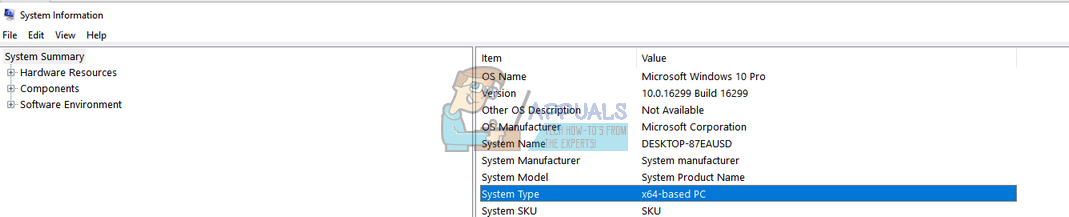ஐடியூன்ஸ் நிறுவி அதன் நிறுவலை முடிக்கத் தவறும் போது “ஆப்பிள் பயன்பாட்டு ஆதரவு கிடைக்கவில்லை” என்ற பிழை பொதுவாக ஏற்படுகிறது, ஏனெனில் அதை அணுக முடியவில்லை அனைத்தும் நிறுவல் கோப்புகள் அல்லது அவை நிறுவல் தொகுப்பில் கிடைக்கவில்லை.

இந்த பிழை பல்வேறு காரணங்களால் ஏற்படுகிறது. ஐடியூன்ஸ் பதிப்பும் விண்டோஸ் இயக்க முறைமையின் பதிப்பும் புதுப்பிக்கப்பட்ட பின்னர் பிழை குறிப்பாக வெளிப்பட்டது. உங்கள் கணினியில் ஒரு பயன்பாடு நிறுவப்படும் போதெல்லாம், நிறுவப்பட வேண்டிய அனைத்து கூறுகளும் முதலில் சோதிக்கப்படும். அவை அனைத்தும் கிடைத்தால், நிறுவி எந்த இடையூறும் இல்லாமல் மென்பொருளை நிறுவுவதன் மூலம் தொடர்கிறது. காணாமல் போன சில கோப்புகள் இருந்தால், நிறுவி அதன் செயல்பாட்டை நிறுத்தி, உங்கள் கணினியிலிருந்து ஒரு குறிப்பிட்ட கோப்பு இல்லை என்று கேட்கும்.
இந்த பிழைக்கான அனைத்து பணித்தொகுப்புகளையும் நாங்கள் பட்டியலிட்டுள்ளோம். முதல் ஒன்றைத் தொடங்கி அதற்கேற்ப உங்கள் வழியைச் செய்யுங்கள்.
தீர்வு 1: நிர்வாகியாக இயங்குகிறது
உங்கள் கணினியில் நிறுவலை முடிக்க பல நிரல்களுக்கு நிர்வாகி சலுகைகள் தேவை. அவர்கள் பதிவேடுகளைச் செருக வேண்டும், அவற்றின் பயன்பாட்டின் கோப்புறையை உங்கள் கணினி மையக் கோப்புகளில் சேர்க்க வேண்டும், மேலும் நிறுவலைச் செய்ய சில முக்கியமான கோப்புகளை அணுக வேண்டும். ஐடியூன்ஸ் நிறுவிக்கு குறிப்பிட்ட பணிகளைச் செய்ய சில அனுமதிகள் வழங்கப்படவில்லை, இதன் காரணமாக, இது பிழையை உருவாக்குகிறது. நிர்வாக சலுகைகளுடன் பயன்பாட்டை இயக்க முயற்சி செய்யலாம் மற்றும் எங்கள் விஷயத்தில் சிக்கல் தீர்க்கப்படுகிறதா என்று சோதிக்கலாம். உங்களுக்கு உண்மையான தேவை என்பதை நினைவில் கொள்க நிர்வாகி கணக்கு இந்த தீர்வைச் செய்ய உங்கள் கணினியில்.
- அதிகாரப்பூர்வ வலைத்தளத்திலிருந்து நீங்கள் பதிவிறக்கிய ஐடியூன்ஸ் கோப்புறையைக் கண்டறியவும்.
- ஐடியூன்ஸ் பயன்பாட்டில் வலது கிளிக் செய்து “ நிர்வாகியாக செயல்படுங்கள் ”.

தீர்வு 2: பொருந்தக்கூடிய தன்மையை சரிபார்க்கிறது
பயனர்கள் இந்த பிழையை அனுபவிப்பதற்கான பொதுவான காரணம், அவர்கள் இயங்கும் பயன்பாடு ஆகும் ஏற்றதாக இல்லை அவர்களின் கணினியுடன். பயன்பாடும் உங்கள் கணினியும் ஒரே பிட் உள்ளமைவுகள் என்பதை நீங்கள் முதலில் உறுதிப்படுத்த வேண்டும். பின்வரும் முறையைப் பயன்படுத்தி உங்கள் கணினியின் பொருந்தக்கூடிய தன்மையை நீங்கள் சரிபார்க்கலாம்.
- அச்சகம் விண்டோஸ் + எஸ் தேடல் பட்டியைத் தொடங்க. தட்டச்சு “ கணினி தகவல் ”உரையாடல் பெட்டியில் மற்றும் பயன்பாட்டைத் திறக்கவும்.
- பயன்பாடு திறந்ததும், “ கணினி சுருக்கம் ”இடது வழிசெலுத்தல் பேனலைப் பயன்படுத்தி,“ கணினி வகை திரையின் வலது பக்கத்தில் புலம்.
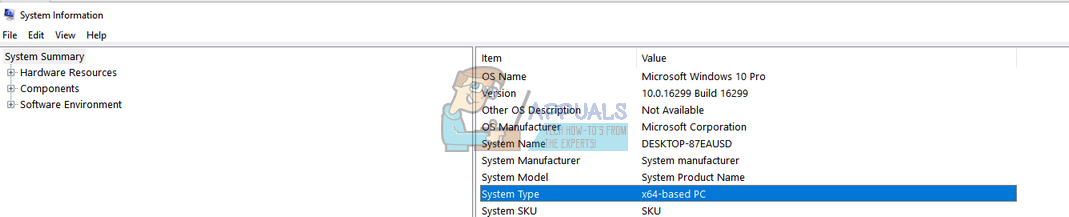
- இப்போது நீங்கள் இயக்க முயற்சிக்கும் பயன்பாடு உங்கள் கணினியுடன் பொருந்துமா என்பதை சரிபார்க்கவும்.

உங்கள் கணினி விவரக்குறிப்புக்கு ஏற்ப பயன்பாட்டை பதிவிறக்கம் செய்திருந்தால், இன்னும் பிழை ‘ ஆப்பிள் பயன்பாட்டு ஆதரவு கிடைக்கவில்லை ’மேல்தோன்றும், பொருந்தக்கூடிய பயன்முறையில் பயன்பாட்டைத் தொடங்க முயற்சி செய்யலாம். பொருந்தக்கூடிய பயன்முறையில் பயன்பாட்டைத் தொடங்குவது உங்கள் இயக்க முறைமையுடன் தொடர்புடையதாக இருந்தால் பெரும்பாலான சிக்கல்களை தீர்க்கிறது. நிர்வாகி கணக்கில் நீங்கள் பயன்பாட்டைத் தொடங்குகிறீர்கள் என்பதை உறுதிப்படுத்திக் கொள்ளுங்கள். பொருந்தக்கூடிய பயன்முறையில் தொடங்க கீழே பட்டியலிடப்பட்டுள்ள படிகளைப் பின்பற்றவும்.
- பயன்பாட்டில் வலது கிளிக் செய்து “ பண்புகள் ”.
- பண்புகளில் ஒருமுறை, செல்லவும் பொருந்தக்கூடிய தாவல் .
- பொருந்தக்கூடிய தாவலில், விருப்பங்களை சரிபார்க்கவும் “ இதற்காக இணக்க பயன்முறையில் இந்த நிரலை இயக்கவும்: ”மற்றும்“ இந்த நிரலை நிர்வாகியாக இயக்கவும் ”. பொருந்தக்கூடிய பயன்முறையில் நீங்கள் இயக்க விரும்பும் விண்டோஸின் பதிப்பை நீங்கள் தேர்ந்தெடுக்கலாம்.

- அச்சகம் விண்ணப்பிக்கவும் மாற்றங்களைச் சேமித்து வெளியேற. உங்கள் கணினியை மறுதொடக்கம் செய்து சிக்கல் தீர்க்கப்பட்டதா என சரிபார்க்கவும்.
தீர்வு 3: பயன்பாட்டை நிறுவ WinRAR ஐப் பயன்படுத்துதல்
பல பயனர்களால் முன்மொழியப்பட்ட மற்றும் சோதிக்கப்பட்ட மற்றொரு பணித்திறன் வின்ஆர்ஏஆர் பயன்பாட்டைப் பயன்படுத்தி முதலில் அனைத்து நிறுவல் கோப்புகளையும் இலக்கு கோப்பு இருப்பிடத்திற்கு பிரித்தெடுக்கிறது. இது பிரதான நிறுவல் கோப்பை பிரிக்க உடைக்கும். நிறுவலுக்கு உண்மையில் ‘AppleApplicationSupport’ பயன்பாடு இருக்கிறதா என்பதை அங்கிருந்து பார்க்கலாம். அது இருந்தால், நீங்கள் ஐடியூன்ஸ் பயன்பாட்டை இயக்குகிறீர்கள், அது இந்த நேரத்தில் நிறுவப்படும்.
- WinRAR இன் அதிகாரப்பூர்வ வலைத்தளத்திற்கு செல்லவும் மற்றும் பதிவிறக்க Tamil அணுகக்கூடிய இடத்திற்கு இலவச பதிப்பு. அதிகாரப்பூர்வ வலைத்தளத்தின் வலைத்தள முகவரியை நீங்கள் எளிதாக கூகிள் செய்யலாம்.

- இயங்கக்கூடியதைப் பதிவிறக்கிய பிறகு, நிறுவலை இயக்கவும் WinRAR ஐ நிறுவவும் உங்கள் கணினியில். மறுதொடக்கம் நிறுவிய பின் உங்கள் கணினி.
- ஆப்பிளின் அதிகாரப்பூர்வ வலைத்தளத்திற்குச் செல்லவும் பதிவிறக்க Tamil இன் சமீபத்திய பதிப்பு ஐடியூன்ஸ் அணுகக்கூடிய இடத்திற்கு.
- நீங்கள் பயன்பாட்டைப் பதிவிறக்கிய இடத்திற்குச் செல்லவும், அதை வலது கிளிக் செய்து “ ITunes64Setup to க்கு பிரித்தெடுக்கவும் ”. நீங்கள் 32 பிட் பயன்பாட்டை பதிவிறக்கம் செய்தால் இந்த சரம் வேறுபட்டிருக்கலாம். இந்த கட்டளையை இயக்கிய பிறகு, உங்கள் தற்போதைய கோப்பகத்தில் அதே பெயருடன் ஒரு புதிய கோப்புறை உருவாக்கப்படும்.

- கோப்புறையைத் திறக்கவும். ‘இன் நிறுவல் கோப்பு இங்கே AppleApplicationSupport ’உள்ளது. இப்போது இரட்டை சொடுக்கவும் iTunes64 நிறுவவும் . ஐடியூன்ஸ் நிறுவும் போது மற்ற நிறுவலின் நிறுவியை இது தானாகவே நிறுவும்.

- ஐடியூன்ஸ் நிறுவிய பின் உங்கள் கணினியை மறுதொடக்கம் செய்து, கையில் உள்ள சிக்கல் தீர்க்கப்பட்டதா என சரிபார்க்கவும்.
WinRAR ஐப் பயன்படுத்தி நிறுவி கோப்புகளைப் பிரித்தெடுப்பதில் சிக்கல் இருந்தால், அனைத்து நிறுவிகளையும் கைமுறையாக பிரித்தெடுக்க நோட்பேடைப் பயன்படுத்தி ஒரு .bat கோப்பை உருவாக்கலாம். இந்த தீர்வை நிறைவேற்ற உங்களுக்கு நிர்வாக சலுகைகள் தேவைப்படலாம் என்பதை நினைவில் கொள்க.
- முதலில், எல்லா கோப்புகளின் அனைத்து கோப்பு நீட்டிப்புகளையும் எளிதாகக் காண முடியும் என்பதை உறுதிப்படுத்த உங்கள் கோப்புறை விருப்பங்களை மாற்ற வேண்டும். விண்டோஸ் + எஸ் ஐ அழுத்தி, “ கோப்புறை விருப்பங்கள் ”உரையாடல் பெட்டியில் மற்றும் பயன்பாட்டைத் திறக்கவும்.
- ‘ஐக் கிளிக் செய்க காண்க ’ தாவல் மற்றும் விருப்பத்தை தேர்வுநீக்கவும் “ அறியப்பட்ட கோப்பு வகையான நீட்சிகள் மறைக்க ”. அச்சகம் விண்ணப்பிக்கவும் மாற்றங்களைச் சேமித்து வெளியேற.

- பதிவிறக்கம் செய்யப்பட்ட ஐடியூன்ஸ் பயன்பாடு இருக்கும் இடத்திற்கு செல்லவும். கோப்பகத்தில் உள்ள எந்த வெற்று இடத்திலும் வலது கிளிக் செய்து தேர்ந்தெடுக்கவும் புதிய> உரை ஆவணம் . ஆவணத்திற்கு “ ஒன்று ”. நினைவில் கொள்ளுங்கள் .txt நீட்டிப்பை பெயரிலிருந்து அகற்றி கோப்பின் மறுபெயரிட. நீட்டிப்பை நீக்கவில்லை என்றால், கோப்பு இன்னும் உரை கோப்பாக இருக்கும்.

- இப்போது வலது கிளிக் செய்யவும் ஐடியூன்ஸ் நிறுவல் கோப்புறை மற்றும் பெயரை நகலெடுக்கவும் பயன்பாட்டின் பெயர் புலத்தின் முன் எழுதப்பட்டது.

- இப்போது நாம் உருவாக்கிய .bat கோப்பைத் திறக்கவும். அதை வலது கிளிக் செய்து “ தொகு ”. நாங்கள் இப்போது நகலெடுத்த பெயரை ஒட்டவும் கூட்டு ' / சாறு ”ஒரு இடம் கொடுத்த பிறகு. கட்டளை இதுபோன்றதாக இருக்க வேண்டும்:
iTunes64Setup.exe / extract

- சேமி .பாட் மற்றும் வெளியேறு. இது கோப்பை பயன்படுத்த முடியாததாக மாற்றக்கூடும் என்ற எச்சரிக்கையுடன் உங்களிடம் கேட்கப்படலாம். ஆம் என்பதை அழுத்தவும்.

- இப்போது ஓடு .bat கோப்பு மற்றும் விண்டோஸ் கூறுகளை அவிழ்க்க அனுமதிக்கவும். கட்டளை வரியில் கட்டளையை இயக்கிய பிறகு, ‘AppleApplicationSupport’ இன் நிறுவல் கோப்பு இருப்பதை நீங்கள் காண்பீர்கள். இப்போது இரட்டை சொடுக்கவும் iTunes64 நிறுவு . ஐடியூன்ஸ் நிறுவும் போது மற்ற நிறுவலின் நிறுவியை இது தானாகவே நிறுவும்.

- இப்போது உங்கள் கணினியை மறுதொடக்கம் செய்யுங்கள். மீண்டும் உள்நுழைந்த பிறகு, கையில் உள்ள சிக்கல் தீர்க்கப்பட்டதா என சரிபார்க்கவும்.