Android இயக்க முறைமை பாதிக்கப்பட்டுள்ள பொதுவான பிழைகளில் ஒன்று “ com.android.systemui நிறுத்தப்பட்டது ”பிழை, ஒரு சாதனத்தின் முழு பயனர் இடைமுகமும் பதிலளிப்பதை நிறுத்துகிறது, சில நேரங்களில் ஒரு மணி நேரம் வரை.

துரதிர்ஷ்டவசமாக, process.com.android.systemui பிழையை நிறுத்தியது
தவறான தனிப்பயன் ரோம் நிறுவலில் இருந்து நீக்கப்பட்ட OS கோப்பு அல்லது மூன்றாம் தரப்பு பயன்பாடு வரை இந்த பிழை ஏற்படலாம். பெரும்பாலான சந்தர்ப்பங்களில், இது மூன்றாம் தரப்பு பயன்பாடாகும். பயனர்கள் ஒரு ஜோடி பயர்பாக்ஸ் பயன்பாட்டில் சிக்கல்களைப் புகாரளித்துள்ளது.
இந்த சிக்கலை தீர்க்க பயன்படுத்தக்கூடிய மிகவும் பயனுள்ள முறைகள் பின்வருமாறு:
முறை 1: முதல்வர் பாதுகாப்பைப் பதிவிறக்கி இயக்கவும்
- இந்த இடுகையின் கருத்துகளிலிருந்து பல பயனர்கள் CM பாதுகாப்பை இயக்குவது அவர்களுக்கு சிக்கலை சரிசெய்ததாக பரிந்துரைத்தனர்.
- பிளே ஸ்டோருக்குச் சென்று முதல்வர் பாதுகாப்பைத் தேடுங்கள் அல்லது கிளிக் செய்க ( இங்கே )
- முதல்வர் பாதுகாப்பு பயன்பாட்டை நிறுவி இயக்கவும்
- அதை ஸ்கேன் செய்து பிரச்சினை தீர்க்கப்பட வேண்டும்.
முறை 2: சாதனத்தின் கேச் பகிர்வைத் துடைக்கவும்
சில நேரங்களில், உங்கள் சாதனத்தில் கேச் பகிர்வைத் துடைப்பது இந்த குறிப்பிட்ட சிக்கலை சரிசெய்யலாம். அதைச் செய்ய, கீழே உள்ள படிகளைப் பின்பற்றவும்.
- சாதனத்தை அணைக்கவும்.
- சாதனத்தை மீட்பு பயன்முறையில் துவக்கவும் (இது பெரும்பாலான சாதனங்களில், ஒரே நேரத்தில் பவர், வால்யூம் அப் மற்றும் ஹோம் பொத்தான்களை அழுத்திப் பிடிப்பதன் மூலம் செய்யப்படுகிறது).
- சாதனம் மீட்பு பயன்முறையில் நுழைந்ததும், வால்யூம் ராக்கரைப் பயன்படுத்தி “ கேச் பகிர்வை துடைக்கவும் ”விருப்பம்.
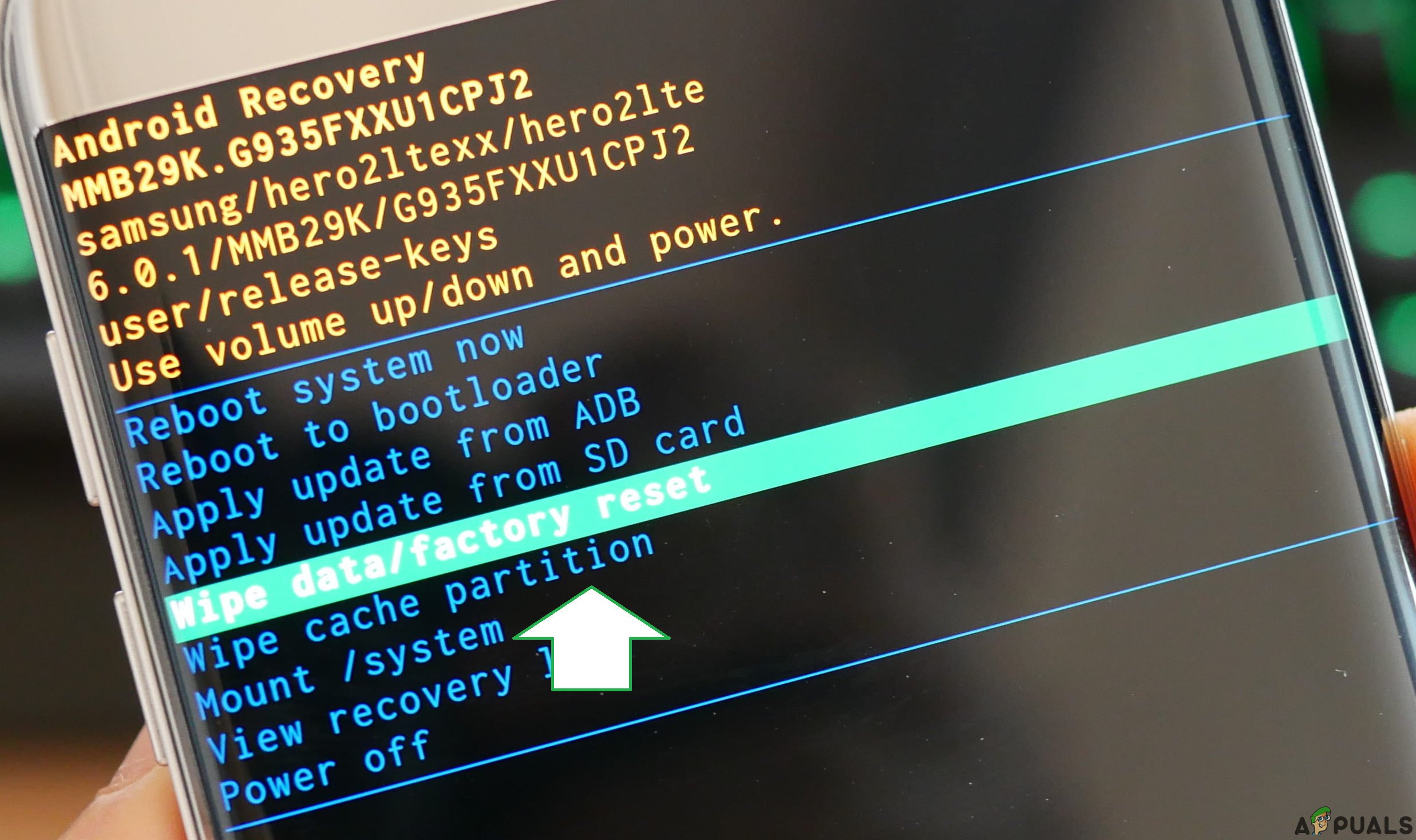
“கேச் பகிர்வு விருப்பத்தைத் துடை” என்பதற்கு கீழே செல்லவும்
- அழுத்தவும் ஆற்றல் பொத்தானை தேர்வை உறுதிப்படுத்த.
- சாதனம் அதன் தற்காலிக சேமிப்பை வெற்றிகரமாக துடைக்க காத்திருக்கவும், பின்னர் சாதனத்தை மீண்டும் துவக்கவும்.
முறை 3: பொறுப்பான எந்த மூன்றாம் தரப்பு பயன்பாடுகளையும் அகற்றவும்
முதல் மற்றும் முன்னணி, “ com.android.systemui நிறுத்தப்பட்டது ”மூன்றாம் தரப்பு பயன்பாட்டால் சாதனத்தை பாதுகாப்பான பயன்முறையில் துவக்கி, சிறிது நேரம் அதைப் பயன்படுத்துவதன் மூலம் பிழை பாப் அப் செய்யப்படாது என்பதை உறுதிசெய்கிறது.
எந்தப் பயன்பாடு சிக்கலுக்கு வழிவகுத்தது என்பதைத் தீர்மானிக்க சாதனத்தில் உள்ள பயன்பாடுகள் மூலம் உலாவுக. இதன் பொருள் என்னவென்றால், சிக்கல் பிறந்தபின் நிறுவப்பட்ட குற்றவாளி.
சந்தேகத்திற்கிடமானதாக நீங்கள் காணும் எந்தவொரு மற்றும் எல்லா பயன்பாடுகளிலிருந்தும் விடுபடவும் பாதுகாப்பான பயன்முறையிலிருந்து துவக்கவும் , மேலும் ஒன்றுக்கு மேற்பட்ட சந்தேக நபர்கள் இருந்தால், உண்மையான குற்றவாளி என்ன பயன்பாடு என்பதை தீர்மானிக்க நீக்கப்பட்ட பயன்பாடுகளை ஒவ்வொன்றாக மீண்டும் நிறுவவும்.
முறை 4: சாதனத்தின் ROM ஐ மீண்டும் நிறுவவும் அல்லது மாற்றவும் (வேரூன்றிய பயனர்களுக்கு)
சாதனம் வேரூன்றி, தனிப்பயன் ரோம் அதில் நிறுவப்பட்டிருந்தால், ROM இன் நிறுவலுக்குப் பிறகு சாதனத்தின் தரவு மற்றும் கேச் சரியான முறையில் துடைக்கப்படவில்லை என்பதுதான் பிரச்சினை.
அப்படியானால், பயனர் செய்ய வேண்டியது எல்லாம் ROM ஐ மீண்டும் நிறுவுதல் அல்லது முற்றிலும் புதியதுக்கு மாறுவது, இந்த நேரத்தில் சாதனத்தின் தரவு மற்றும் கேச் பகிர்வைத் துடைக்க அவர்கள் நினைவில் இருப்பதை உறுதிசெய்க.
முறை 5: Google புதுப்பிப்புகளை நிறுவல் நீக்குகிறது
சில சந்தர்ப்பங்களில், தொலைபேசியை இணைய இணைப்புடன் இணைத்த பின்னர் நிறுவப்பட்ட Google புதுப்பிப்புகள் இந்த பிழையின் பின்னணியில் குற்றவாளியாக இருக்கலாம். உண்மையில், புதுப்பிப்புகள் உங்கள் Android இயக்க முறைமையுடன் முற்றிலும் பொருந்தாது, இதன் காரணமாக இந்த பிழை தூண்டப்படுகிறது. இந்த புதுப்பிப்புகளை நிறுவல் நீக்க:
- அறிவிப்புகள் குழுவை இழுத்து, தேர்ந்தெடுக்கவும் “அமைப்புகள்” விருப்பம்.
- என்பதைக் கிளிக் செய்க “பயன்பாடுகள்” அமைப்புகளில் பொத்தானை அழுத்தி பின்னர் தேர்ந்தெடுக்கவும் “பயன்பாடுகள்” பொத்தானை.
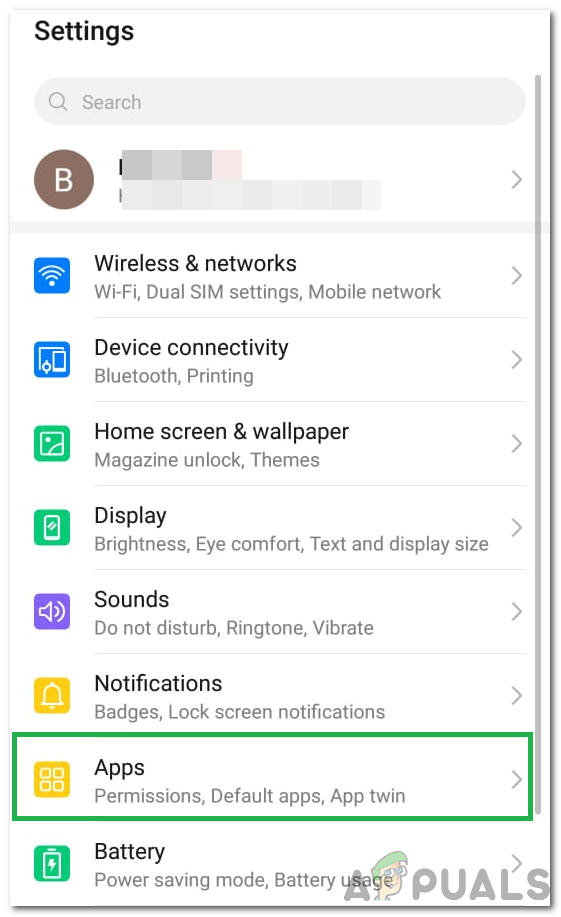
“பயன்பாடுகள்” விருப்பத்தை சொடுக்கவும்
- என்பதைக் கிளிக் செய்க “மூன்று புள்ளிகள்” மேல் வலது மூலையில் தேர்ந்தெடுத்து தேர்ந்தெடுக்கவும் “கணினி பயன்பாடுகளைக் காட்டு”.
- பயன்பாடுகளின் பட்டியலை உருட்டவும் மற்றும் தட்டவும் “Google App” விருப்பம்.
- என்பதைக் கிளிக் செய்க “புதுப்பிப்புகளை நிறுவல் நீக்கு” Google பயன்பாட்டிற்கான நிறுவப்பட்ட அனைத்து புதுப்பிப்புகளையும் நிறுவல் நீக்க பொத்தானை அழுத்தவும்.
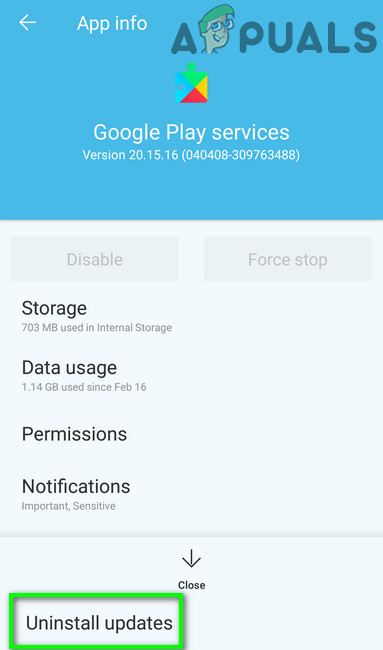
Google Play சேவைகளின் புதுப்பிப்புகளை நிறுவல் நீக்கு
- எந்தவொரு திரைத் தூண்டுதலையும் உறுதிசெய்து, நிறுவல் நீக்கம் முடிவடையும் வரை காத்திருக்கவும்.
- Google புதுப்பிப்புகளை நிறுவல் நீக்கிய பின் பிழை நீடிக்கிறதா என்று சரிபார்த்து பாருங்கள்.
முறை 6: கேச் / தரவை அழித்தல்
கூகிள் பிளேஸ்டோர் அந்த சிதைந்த தற்காலிக சேமிப்பைப் பயன்படுத்தி தொடங்க முயற்சிக்கும்போது இந்த சிக்கலைத் தூண்டுவதன் காரணமாக உங்கள் தொலைபேசியில் குறிப்பிட்ட கேச் சேமிப்பிடம் சிதைந்திருக்கக்கூடும். எனவே, இந்த கட்டத்தில் அதை அழிப்போம். அதற்காக:
- தட்டவும் “அமைப்புகள்” அமைப்புகளுக்குச் செல்ல உங்கள் முகப்புத் திரையில் இருந்து விருப்பம்.
- என்பதைக் கிளிக் செய்க “பயன்பாடுகள்” விருப்பத்தைத் தேர்ந்தெடுத்து “பயன்பாடுகள்” பயன்பாட்டு மேலாண்மை குழுவைத் தொடங்க பொத்தானை அழுத்தவும்.

“பயன்பாடுகள்” விருப்பத்தை சொடுக்கவும்
- இந்த குழுவில், என்பதைக் கிளிக் செய்க “மூன்று புள்ளிகள்” மேல் வலதுபுறத்தில் தேர்ந்தெடுத்து தேர்ந்தெடுக்கவும் “கணினி பயன்பாடுகளைக் காட்டு” பட்டியலில் இருந்து.
- கணினி பயன்பாடுகளில், கீழே உருட்டவும் மற்றும் கிளிக் செய்யவும் 'கூகிள் பிளேஸ்டோர்' விருப்பம்.
- என்பதைக் கிளிக் செய்க “சேமிப்பு” விருப்பத்தை பின்னர் கிளிக் செய்யவும் “தற்காலிக சேமிப்பு” பொத்தானை.

தெளிவான கேச் தட்டவும்
- சிறிது நேரம் காத்திருந்து பின்னர் கிளிக் செய்யவும் “தரவை அழி” பொத்தானை.
- இந்த காலகட்டத்தில் ஏதேனும் திரையில் கேட்கப்படுவதை உறுதிசெய்து, சிக்கல் இன்னும் நீடிக்கிறதா என்று சரிபார்க்கவும்.
முறை 7: தானியங்கு புதுப்பிப்புகளை முடக்குதல்
சில சூழ்நிலைகளில், பிளே ஸ்டோரால் வரிசைப்படுத்தப்பட்ட தானியங்கு புதுப்பிப்புகள் உங்கள் தொலைபேசியில் இந்த சிக்கலை ஏற்படுத்தக்கூடும். எனவே, இந்த கட்டத்தில், இந்த தானியங்கி புதுப்பிப்புகளை உங்கள் மொபைலில் தூண்டுவதை நாங்கள் முடக்குவோம். அதைச் செய்ய:
- பிளே ஸ்டோரைத் தொடங்க உங்கள் முகப்புத் திரையில் அல்லது பயன்பாட்டு டிராயரில் உள்ள Google Play ஸ்டோர் ஐகானைத் தட்டவும்.
- ப்ளே ஸ்டோரில், என்பதைக் கிளிக் செய்க 'பட்டியல்' பொத்தானை தேர்ந்தெடுத்து தேர்ந்தெடுக்கவும் “அமைப்புகள்”.
- அமைப்புகளில், பொது சாளரத்தின் கீழ், என்பதைக் கிளிக் செய்க “பயன்பாடுகளை தானாக புதுப்பித்தல்” விருப்பம்.
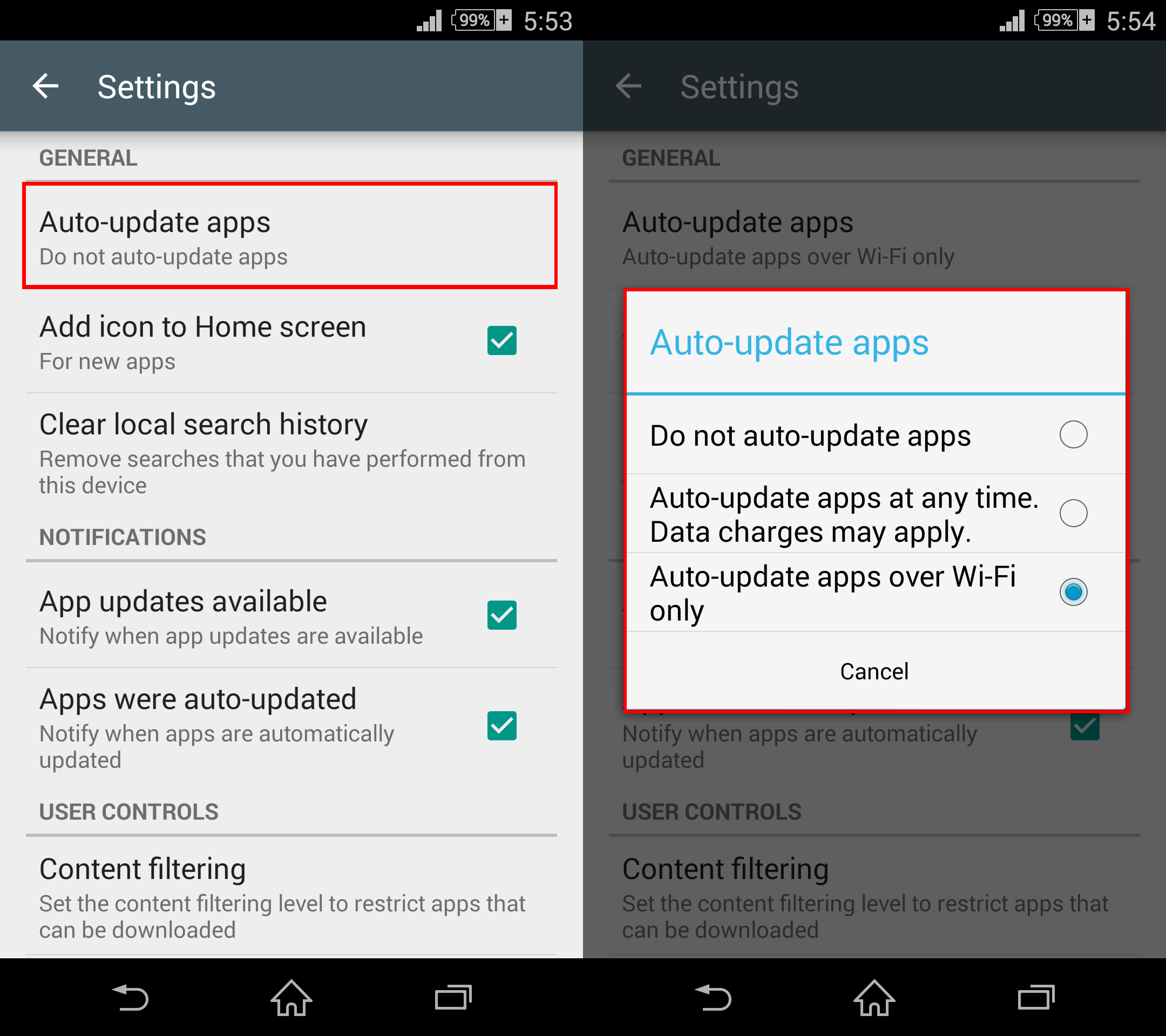
பயன்பாடுகளை தானாக புதுப்பிக்க வேண்டாம் என்பதைத் தேர்ந்தெடுக்கவும்
- என்பதைத் தேர்ந்தெடுக்கவும் “பயன்பாடுகளை தானாக புதுப்பிக்க வேண்டாம்” அடுத்த திரையில் இருந்து விருப்பம் மற்றும் கிளிக் செய்யவும் 'சரி'.
- அவ்வாறு செய்வது உங்கள் மொபைலில் சிக்கலை சரிசெய்கிறதா என்று பாருங்கள்.
முறை 8: ஆட்டோ-ஸ்டார்ட் நிர்வாகத்தை முடக்கு
உங்கள் மொபைலில் உள்ள சில பயன்பாடுகளுக்கு அவர்களின் சொந்த விருப்பப்படி தானாகவே தொடங்க அனுமதி வழங்கப்படுகிறது. சில சந்தர்ப்பங்களில் இது ஒரு பயனுள்ள அம்சமாக இருக்கக்கூடும், மற்றவற்றில், சாதன அச்சுறுத்தல்கள் காரணமாக இது பாதுகாப்பு மீறலாகும். எனவே, இந்த கட்டத்தில், நாங்கள் இந்த அம்சத்தை தற்காலிகமாக முடக்குவோம், பின்னர் அவ்வாறு செய்வது உங்கள் Android ஸ்மார்ட்போனில் சிக்கலை சரிசெய்கிறதா என்று சரிபார்க்கவும்.
- அறிவிப்புகள் குழுவை இழுத்து, கிளிக் செய்யவும் ‘அமைப்புகள்’ விருப்பம்.
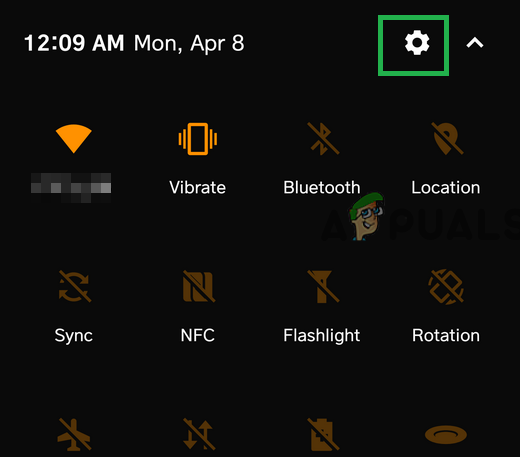
அறிவிப்புகள் குழுவை இழுத்து, “அமைப்புகள்” விருப்பத்தைத் தட்டவும்
- அமைப்புகளில், கீழே உருட்டி, தேர்ந்தெடுக்கவும் ‘பாதுகாப்பு’ பொத்தானைக் கிளிக் செய்து ‘தானாகத் தொடங்கும் மேலாண்மை’ நுழைவு.
- ஆட்டோ-ஸ்டார்ட் மேனேஜ்மென்ட்டில், சில பயன்பாடுகள் அவற்றின் பெயர்களுக்கு முன்னால் டிக் மதிப்பெண்களுடன் பட்டியலிடப்பட வேண்டும்.
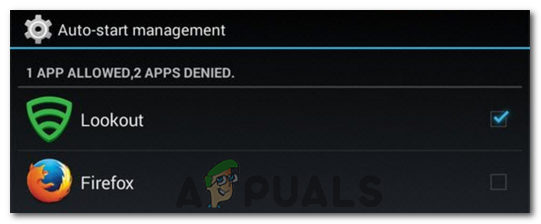
தானியங்கு தொடக்க அனுமதிகளை மறுக்கிறது
- பட்டியலில் உள்ள அனைத்து பயன்பாடுகளுக்கான விருப்பத்தைத் தேர்வுசெய்து, விருப்பம் வழங்கப்பட்டால் உங்கள் மாற்றங்களைச் சேமிக்கவும்.
- அவ்வாறு செய்வது உங்கள் Android க்கான சிக்கலை சரிசெய்கிறதா என்று பாருங்கள்.
முறை 9: கணினி இடைமுக கேச் அழிக்கிறது
பின்னணி செயல்முறைகளில் கணினி இடைமுக செயல்முறை உள்ளது, இது உங்கள் சாதனத்தில் நிறைய இடைமுக செயல்பாடுகளைச் சேர்ப்பதால் இது மிக முக்கியமான பின்னணி செயல்முறையாகும். இருப்பினும், இது சிதைந்த தற்காலிக சேமிப்பைப் பெற்றால், அது சரியாக செயல்படுவதை நிறுத்தலாம், இது இந்த சிக்கலைத் தூண்டும். இந்த பிழையை சரிசெய்ய, அதன் தற்காலிக சேமிப்பை அழிக்க வேண்டும். அதற்காக:
- தட்டவும் “அமைப்புகள்” அமைப்புகளுக்குச் செல்ல உங்கள் முகப்புத் திரையில் இருந்து விருப்பம்.
- என்பதைக் கிளிக் செய்க “பயன்பாடுகள்” விருப்பத்தைத் தேர்ந்தெடுத்து “பயன்பாடுகள்” பயன்பாட்டு மேலாண்மை குழுவைத் தொடங்க பொத்தானை அழுத்தவும்.

“பயன்பாடுகள்” விருப்பத்தை சொடுக்கவும்
- இந்த குழுவில், என்பதைக் கிளிக் செய்க “மூன்று புள்ளிகள்” மேல் வலதுபுறத்தில் தேர்ந்தெடுத்து தேர்ந்தெடுக்கவும் “கணினி பயன்பாடுகளைக் காட்டு” பட்டியலில் இருந்து.
- கணினி பயன்பாடுகள் சாளரத்தில், என்பதைத் தேர்ந்தெடுக்கவும் “கணினி இடைமுகம்” நுழைவு மற்றும் தேர்ந்தெடுக்கவும் “சேமிப்பு” விருப்பம்.
- என்பதைக் கிளிக் செய்க “தற்காலிக சேமிப்பு” மற்றும் இந்த “தரவை அழி” பொத்தானை அழுத்தி அவை இரண்டும் அழிக்கப்படும் வரை காத்திருங்கள்.

தெளிவான கேச் தட்டவும்
- அவ்வாறு செய்தபின் பிழை செய்தி சரி செய்யப்பட்டுள்ளதா என சரிபார்த்து பாருங்கள்.
முறை 10: கணினி UI ஐ மேலே வரைய அனுமதிக்கிறது
சாத்தியமான அனுமதிகள் மீட்டமைப்பின் காரணமாக, கணினி UI செயல்முறை இந்த குறிப்பிட்ட சிக்கலை எதிர்கொண்டுள்ளதால், பிற பயன்பாடுகளின் மேல் வரைய அனுமதிகளை இழந்துவிட்டது. இதைச் சரிசெய்ய, சிக்கலில் இருந்து விடுபட வேண்டிய அதன் அனுமதிகளை நாங்கள் திருப்பித் தருவோம். அதற்காக:
- தட்டவும் “அமைப்புகள்” உங்கள் முகப்புத் திரை அல்லது பயன்பாட்டு அலமாரியிலிருந்து.
- கிளிக் செய்யவும் “பயன்பாடுகள்” பின்னர் “பயன்பாடுகள் மேலாளர்”.
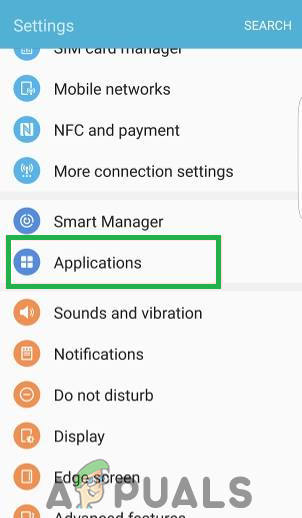
அமைப்புகளைத் திறந்து “பயன்பாடுகள்” விருப்பத்தைத் தட்டவும்
- என்பதைக் கிளிக் செய்க “மூன்று புள்ளிகள்” மேல் வலதுபுறத்தில் தேர்ந்தெடுத்து தேர்ந்தெடுக்கவும் “மேலே தோன்றும் பயன்பாடுகள்”.
- என்பதைக் கிளிக் செய்க “மூன்று புள்ளிகள்” மீண்டும் தேர்ந்தெடுத்து “கணினி பயன்பாடுகளைக் காட்டு” விருப்பம்.
- கிளிக் செய்யவும் “கணினி UI” பட்டியலிலிருந்து அதன் அனுமதியை முடக்கு.
- இது சிக்கலை சரிசெய்ய வேண்டும், பிழை மீண்டும் தோன்றுகிறதா என்பதை சரிபார்க்கவும்.
பணித்தொகுப்புகள்:
- பிளேஸ்டோரிலிருந்து, நோவா துவக்கி போன்ற எந்த துவக்கியையும் நிறுவவும்.
- முயற்சி செய்யுங்கள் தொழிற்சாலை உங்கள் சாதனத்தை மீட்டமைக்கவும் கடைசி முயற்சியாக.
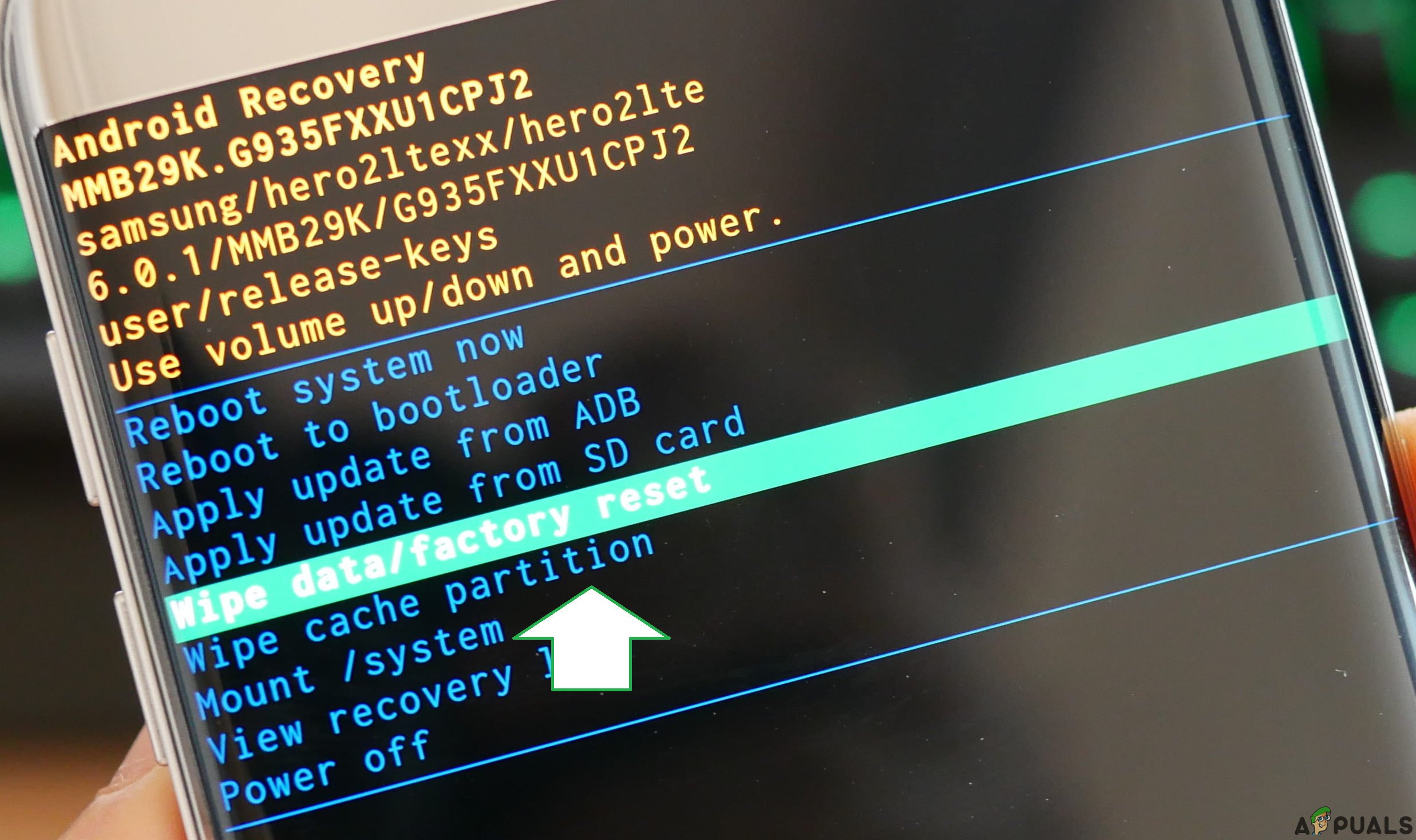
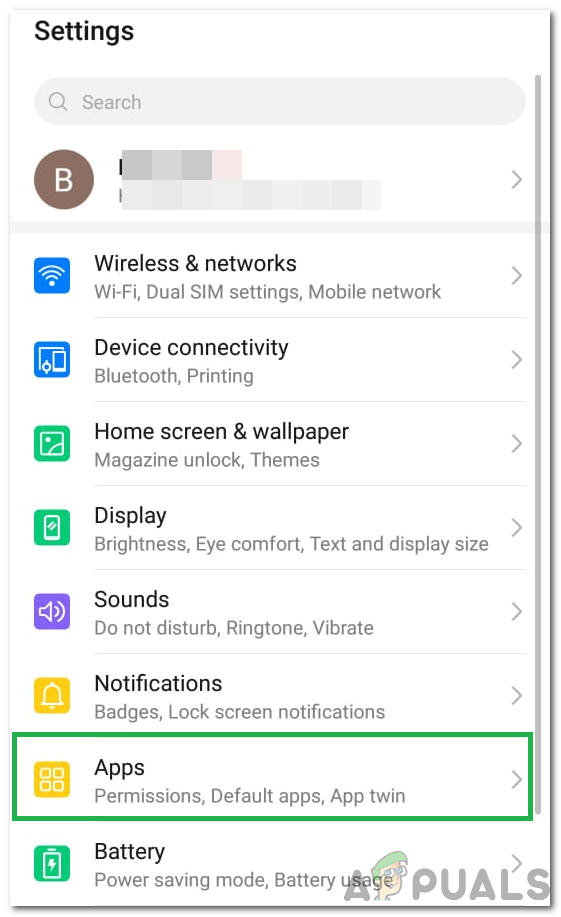
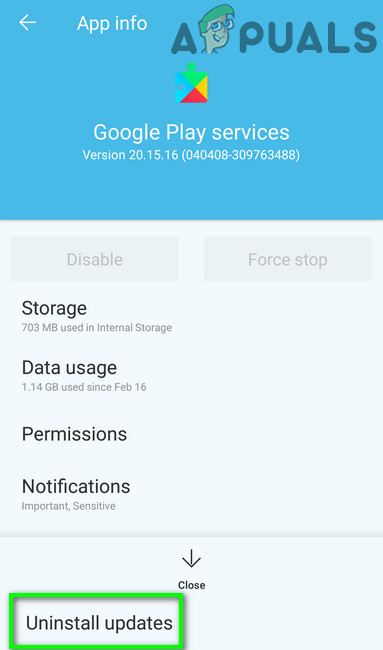


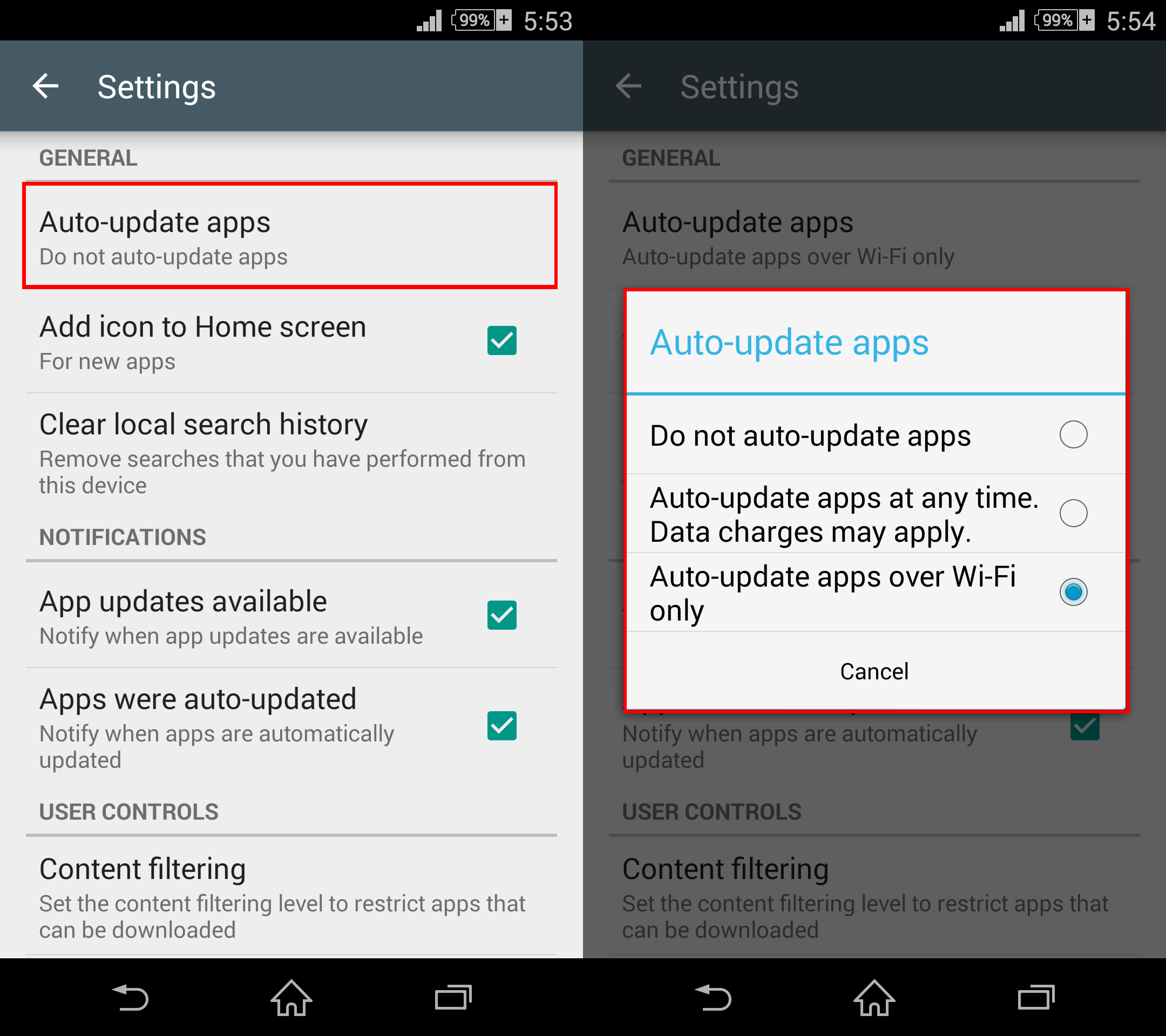
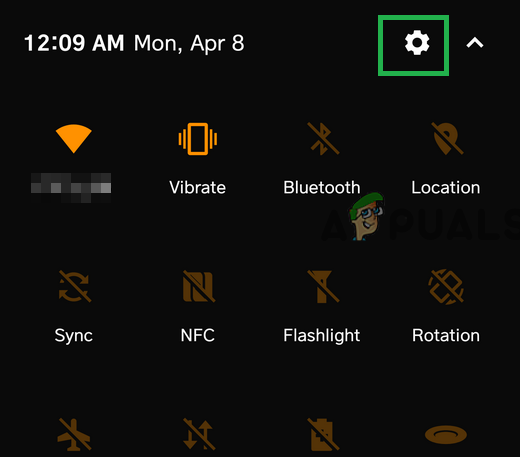
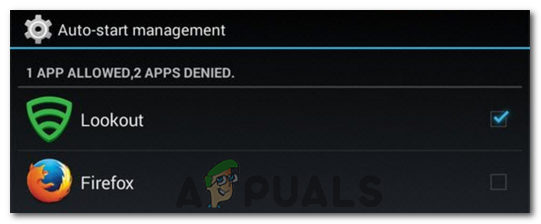
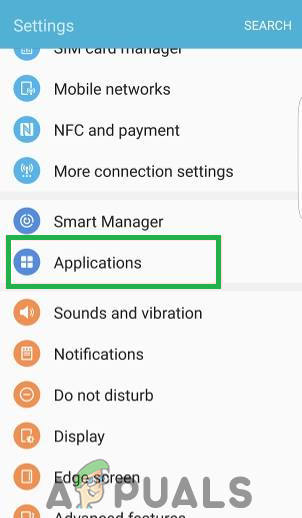











![[தீர்க்கப்பட்டது] விண்டோஸ் திரையைப் பூட்டுவதற்குப் பதிலாக ஸ்லீப் பயன்முறையில் செல்கிறது](https://jf-balio.pt/img/how-tos/64/windows-goes-sleep-mode-instead-locking-screen.jpg)











