உங்கள் ஹெட்செட் இயல்புநிலை ஆடியோ சாதனமாக அமைக்கப்படவில்லை எனில், உங்கள் தொலைபேசி பயன்பாடு உங்கள் ப்ளூடூத் ஹெட்செட்டுக்கு அழைப்பு ஆடியோவை வெற்றிகரமாக வழிநடத்தாது. மேலும், சிதைந்த ஒலி இயக்கி விவாதத்தின் கீழ் பிழையை ஏற்படுத்தக்கூடும். ஒரு பயனர் தனது புளூடூத் ஹெட்செட்டை உங்கள் தொலைபேசி பயன்பாட்டுடன் பயன்படுத்த முயற்சிக்கும்போது பிரச்சினை எழுகிறது, ஆனால் அழைப்பைப் பெறத் தவறினால் அல்லது பிற தரப்பினரைக் கேட்க முடியாது.

உங்கள் தொலைபேசி பயன்பாட்டைப் பயன்படுத்தும் போது புளூடூத் ஹெட்செட்டில் அழைப்பைப் பெற முடியாது
தீர்வுகளுடன் செல்லுமுன், புளூடூத் ஹெட்செட்டுகள் உங்கள் தொலைபேசி பயன்பாட்டால் இன்னும் முழுமையாக ஆதரிக்கப்படவில்லை என்பதை நினைவில் கொள்க. மேலும், உங்கள் சாதனங்களை மறுதொடக்கம் செய்வது சிக்கலை தீர்க்கிறதா என சரிபார்க்கவும். மேலும், உங்கள் தொலைபேசி / பிசி மற்றொரு சாதனத்துடன் இணைக்கப்படவில்லை என்பதையும் 3 இல்லை என்பதையும் உறுதிப்படுத்திக் கொள்ளுங்கள்rdகட்சி பயன்பாடு புளூடூத் வழியாக சாதனங்களை இணைக்கப் பயன்படுத்தப்பட்டது. மேலும், சாதனங்கள் எதுவும் சக்தி சேமிப்பு பயன்முறையில் இல்லை என்பதை உறுதிப்படுத்தவும். கூடுதலாக, உங்கள் தொலைபேசி பயன்பாடு உங்கள் தொலைபேசியின் அறிவிப்பை அணுக முடியும் என்பதையும் உங்கள் பிசி / தொலைபேசியின் பின்னணியில் செயல்பட முடியும் என்பதையும் உறுதிப்படுத்திக் கொள்ளுங்கள்.
தீர்வு 1: உங்கள் தொலைபேசி பயன்பாட்டுடன் தொடர்புடைய செயல்முறைகள்
பயன்பாட்டின் செயல்முறைகள் பிழை நிலையில் இருப்பதால் தற்காலிக சிக்கலின் விளைவாக கையில் உள்ள சிக்கல் இருக்கலாம். இந்த வழக்கில், உங்கள் தொலைபேசி பயன்பாட்டின் செயல்முறைகளை முடித்து, பயன்பாட்டை மீண்டும் தொடங்குவது சிக்கலை தீர்க்கக்கூடும்.
- பணிப்பட்டியில் வலது கிளிக் செய்து காட்டப்படும் மெனுவில், தேர்வு செய்யவும் பணி மேலாளர் .
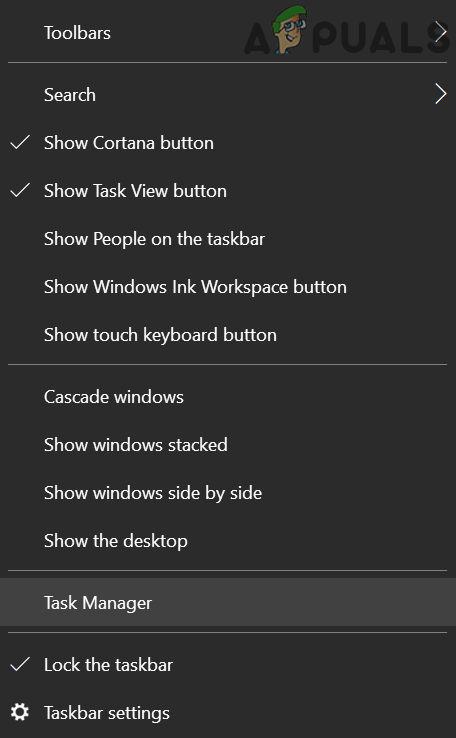
உங்கள் கணினியின் பணி நிர்வாகியைத் திறக்கவும்
- இப்போது வலது கிளிக் செய்யவும் உங்கள் தொலைபேசி தேர்வு செய்யவும் பணி முடிக்க .
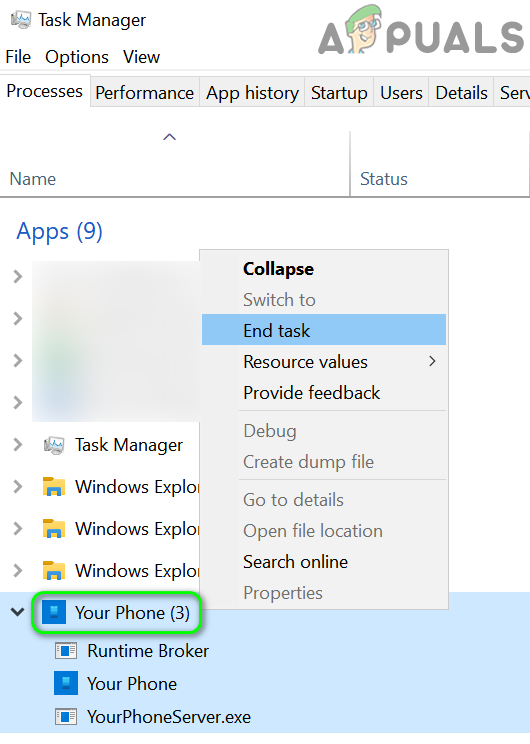
உங்கள் தொலைபேசியின் பணியை முடிக்கவும்
- பிறகு மறுதொடக்கம் உங்கள் தொலைபேசி பயன்பாடு மற்றும் அது நன்றாக செயல்படுகிறதா என்று சரிபார்க்கவும்.
தீர்வு 2: புளூடூத் தனிப்பட்ட பகுதி வலையமைப்பைப் பயன்படுத்தவும்
புளூடூத் சாதனங்களுக்கிடையில் ஒரு தகவல்தொடர்பு செயல்படவில்லை என்றால், புளூடூத் பெர்சனல் ஏரியா நெட்வொர்க்கைப் பயன்படுத்துவது சிக்கலை தீர்க்கக்கூடும்.
- என்பதைக் கிளிக் செய்க புளூடூத் கணினியின் தட்டில் உள்ள ஐகான் மற்றும் தேர்வு செய்யவும் தனிப்பட்ட பகுதி வலையமைப்பில் சேரவும் .
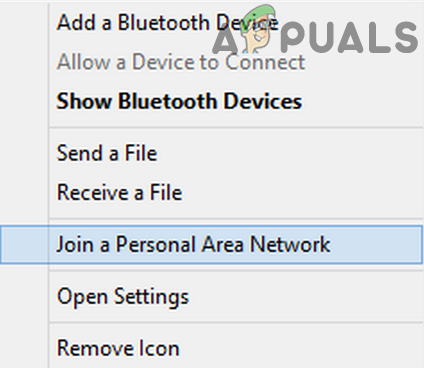
தனிப்பட்ட பகுதி வலையமைப்பில் சேரவும்
- இப்போது உங்கள் மொபைல் தொலைபேசியைத் தேர்ந்தெடுத்து திறக்கவும் பயன்படுத்தி இணைக்கவும் தேர்ந்தெடுக்க கீழ்தோன்றும் அணுகல் புள்ளி .
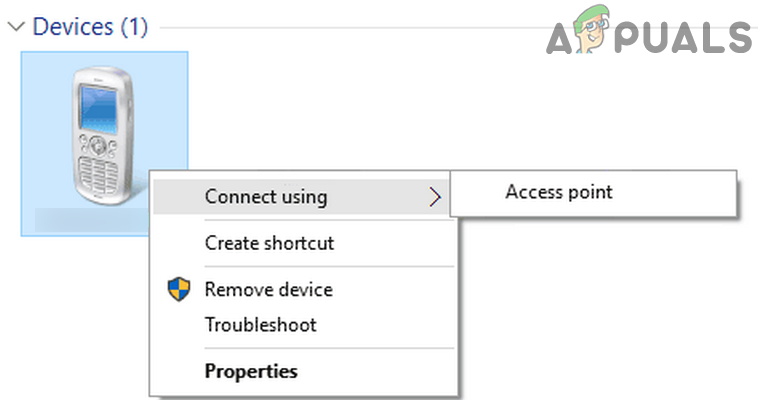
அணுகல் புள்ளியைப் பயன்படுத்தி இணைக்கவும்
- தொலைபேசி பயன்பாட்டு சிக்கல் தீர்க்கப்பட்டதா என சரிபார்க்கவும்.
தீர்வு 3: புளூடூத் சாதனங்களைத் துண்டித்து மீண்டும் இணைக்கவும்
தகவல் தொடர்பு / பயன்பாட்டு தொகுதிகளின் தற்காலிக தடுமாற்றம் காரணமாக உங்கள் தொலைபேசி பயன்பாடு உங்கள் புளூடூத் ஹெட்செட்டுக்கு அழைப்பின் ஆடியோவை வழிநடத்தக்கூடாது. இந்த வழக்கில், சாதனங்களைத் துண்டித்து மீண்டும் இணைப்பது சிக்கலை தீர்க்கக்கூடும்.
- துண்டிக்கவும் உங்கள் ஹெட்செட், தொலைபேசி மற்றும் பிசி ஒருவருக்கொருவர். ஒவ்வொரு சாதனத்தையும் மறுதொடக்கம் செய்து, பின்னர் சிக்கல் தீர்க்கப்பட்டதா என சோதிக்க சாதனங்களை மீண்டும் இணைக்கவும்.
- இல்லையெனில், சாதனங்களை மீண்டும் துண்டித்து, உங்கள் தொலைபேசியின் புளூடூத் அமைப்புகளிலிருந்து உங்கள் கணினியை அகற்றவும்.
- இப்போது விண்டோஸ் விசையை அழுத்தி அமைப்புகளைத் தேர்வுசெய்க.
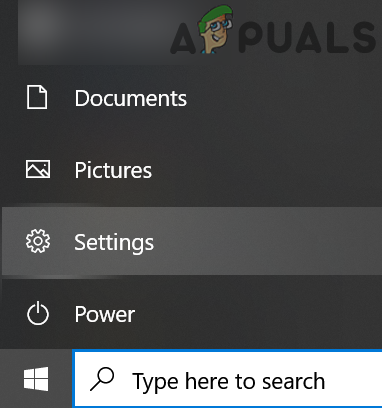
உங்கள் கணினியின் அமைப்புகளைத் திறக்கவும்
- பின்னர் திற சாதனங்கள் பின்னர் ஒவ்வொரு புளூடூத் சாதனத்தையும் அகற்றவும்.
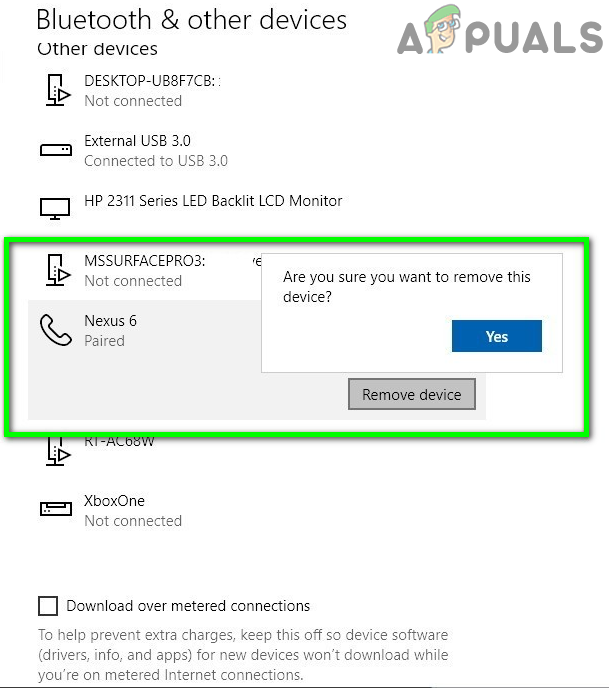
அமைப்புகளில் புளூடூத் சாதனங்களை அகற்று
- இப்போது மறுதொடக்கம் உங்கள் பிசி பின்னர் மறு ஜோடி சிக்கல் தீர்க்கப்பட்டதா என சோதிக்கும் சாதனங்கள்.
தீர்வு 4: ஒலி இயக்கியை மீண்டும் நிறுவவும்
என்றால் பிழையை நீங்கள் சந்திக்க நேரிடும் ஒலி இயக்கி உங்கள் கணினி சிதைந்துள்ளது. இந்த வழக்கில், ஒலி இயக்கியை மீண்டும் நிறுவுவது சிக்கலை தீர்க்கக்கூடும்.
- ஒரு இணைய உலாவியைத் துவக்கி, OEM வலைத்தளத்திலிருந்து ஒலி இயக்கியின் சமீபத்திய பதிப்பைப் பதிவிறக்கவும்.
- விண்டோஸ் + எக்ஸ் விசைகளை அழுத்துவதன் மூலம் விரைவு அமைப்புகள் மெனுவைத் திறந்து தேர்ந்தெடுக்கவும் சாதன மேலாளர் .
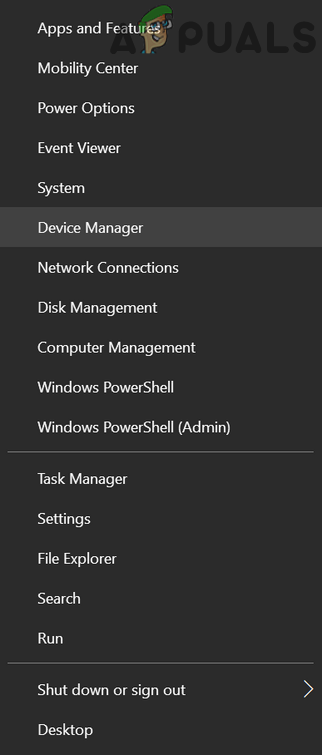
உங்கள் கணினியின் சாதன நிர்வாகியைத் திறக்கவும்
- இப்போது ஒலி, வீடியோ மற்றும் கேம் கன்ட்ரோலர்களை விரிவுபடுத்தி, உங்கள் மீது வலது கிளிக் செய்யவும் ஒலி சாதனம் .
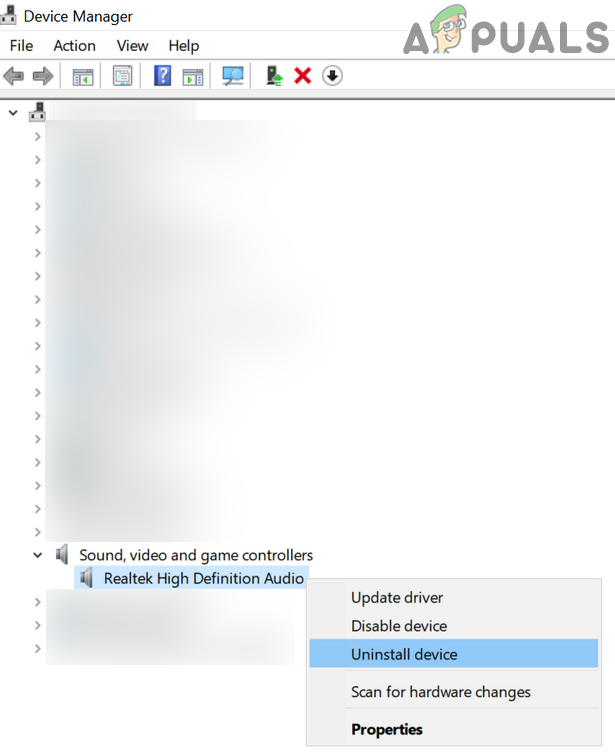
உங்கள் ஆடியோ சாதனத்தை நிறுவல் நீக்கவும்
- சாதனத்தை நிறுவல் நீக்கு என்பதைத் தேர்ந்தெடுத்து விருப்பத்தை சரிபார்க்கவும் இந்த சாதனத்திற்கான இயக்கி மென்பொருளை நீக்கு .
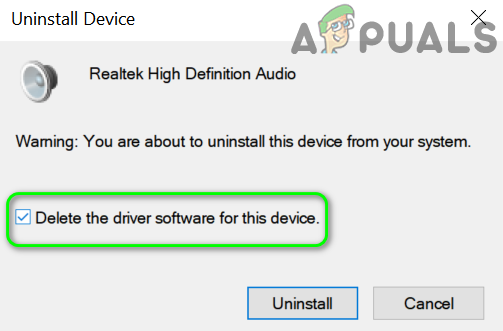
ஆடியோ சாதனத்திற்கான இந்த சாதனத்திற்கான இயக்கி மென்பொருளை நீக்கு என்பதை சரிபார்க்கவும்
- இப்போது கிளிக் செய்யவும் நிறுவல் நீக்கு பொத்தானை அழுத்தி, இயக்கி நிறுவல் நீக்கம் முடிவடையும் வரை காத்திருக்கவும்.
- பிறகு மறுதொடக்கம் உங்கள் கணினி மற்றும் மறுதொடக்கம் செய்யும்போது, மீண்டும் நிறுவவும் இயக்கி (படி 1 இல் பதிவிறக்கம் செய்யப்பட்ட கோப்பைப் பயன்படுத்துவதன் மூலம்).
- இப்போது உங்கள் கணினியை மறுதொடக்கம் செய்து, தொலைபேசி பயன்பாடு சிறப்பாக செயல்படுகிறதா என்று சரிபார்க்கவும்.
தீர்வு 5: ஹெட்செட்டை இயல்புநிலை ஆடியோ சாதனமாக அமைத்தல்
பயன்பாடுகள் தகவல்தொடர்புக்கான இயல்புநிலை ஆடியோ சாதனத்தைப் பயன்படுத்த விரும்புகின்றன (வேறுவிதமாகக் குறிப்பிடப்படவில்லை என்றால்). உங்கள் ஹெட்செட் இயல்புநிலை ஆடியோ சாதனமாக அமைக்கப்படவில்லை எனில், விவாதத்தின் கீழ் பிழையை நீங்கள் சந்திக்க நேரிடும். இந்த வழக்கில், ஹெட்செட்டை இயல்புநிலையாக அமைத்தல் ஆடியோ சாதனம் சிக்கலை தீர்க்கக்கூடும்.
- விண்டோஸ் விசையை அழுத்தி கண்ட்ரோல் பேனலைத் தேடுங்கள். பின்னர் தேர்ந்தெடுக்கவும் கண்ட்ரோல் பேனல் .
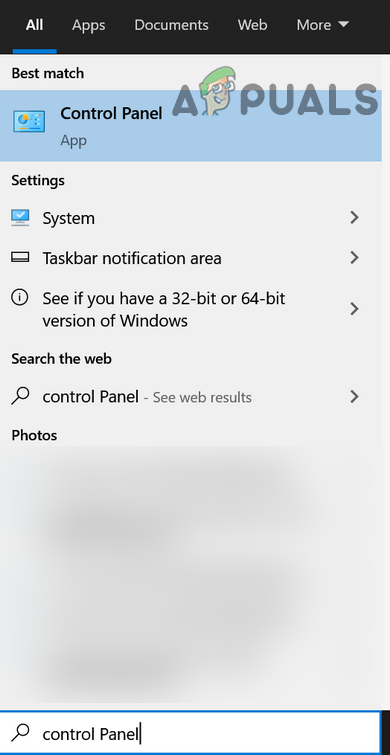
கண்ட்ரோல் பேனலைத் திறக்கவும்
- பின்னர் வன்பொருள் மற்றும் ஒலி திறந்து கிளிக் செய்யவும் ஒலி .
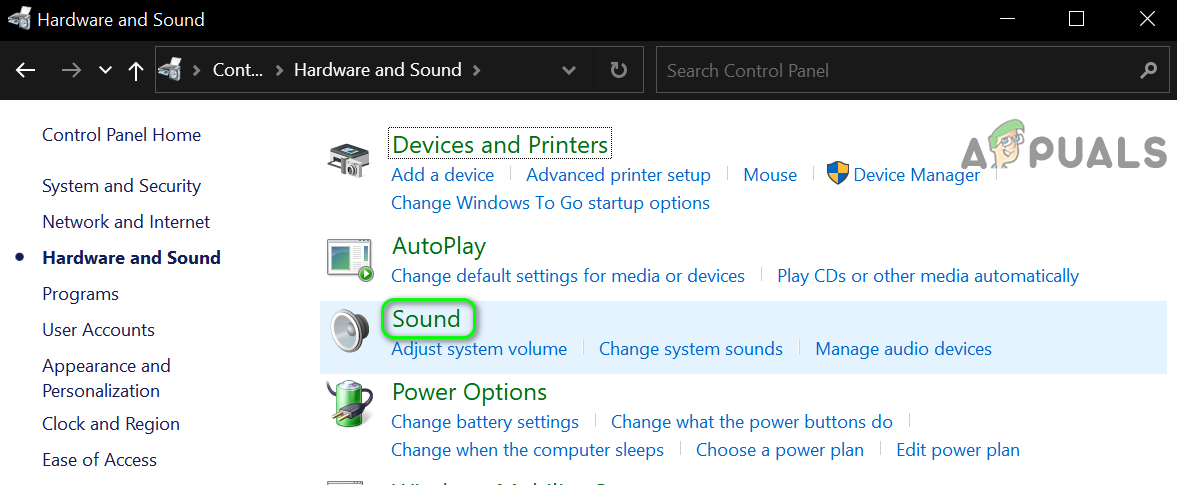
கண்ட்ரோல் பேனலில் ஒலி திறக்கவும்
- இப்போது, இல் பின்னணி தாவல், உங்கள் ஹெட்செட்டை இயல்புநிலை சாதனமாகத் தேர்ந்தெடுத்து, பின்னர் செல்லவும் பதிவு தாவல் மற்றும் ஹெட்செட்டை இயல்புநிலை சாதனமாக அமைக்கவும்.
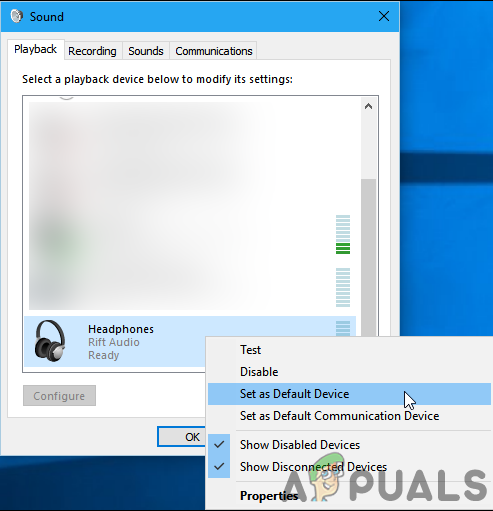
ஹெட்செட்டை இயல்புநிலை ஆடியோவாக அமைத்தல்
- பின்னர் துண்டிக்கவும் / மீண்டும் இணைக்கவும் புளூடூத் சாதனங்கள் (தீர்வு 3 இல் விவாதிக்கப்பட்டபடி) மற்றும் உங்கள் தொலைபேசி விண்ணப்ப சிக்கல் தீர்க்கப்பட்டுள்ளதா என சரிபார்க்கவும்.
- இல்லையென்றால், ஹெட்செட்டை அமைக்கிறதா என சரிபார்க்கவும் இயல்புநிலை தொடர்பு சாதனம் சிக்கலை தீர்க்கிறது.
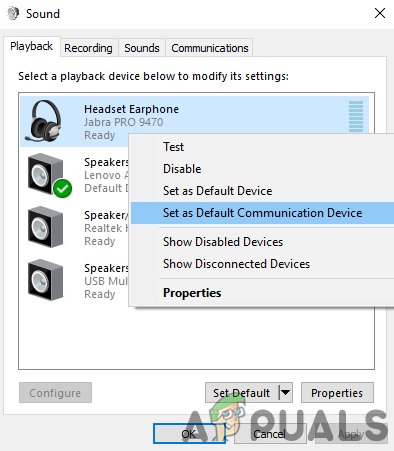
ஹெட்செட்டை இயல்புநிலை தொடர்பு சாதனமாக அமைத்தல்
தீர்வு 6: உங்கள் தொலைபேசி பயன்பாட்டிற்கான பயன்பாட்டு தொகுதி மற்றும் சாதன விருப்பங்களை மாற்றவும்
பயன்பாட்டு தொகுதியின் தொகுதி முடக்கப்பட்ட / முடக்கப்பட்டிருந்தால், உங்கள் தொலைபேசி பயன்பாடு ஆடியோவை புளூடூத் ஹெட்செட்டுக்கு அனுப்பாது. இந்த சூழ்நிலையில், உங்கள் தொலைபேசி பயன்பாட்டிற்கான பயன்பாட்டு தொகுதி மற்றும் சாதன விருப்பங்களில் ஆடியோவை இயக்குவது சிக்கலை தீர்க்கக்கூடும்.
- விண்டோஸ் விசையை அழுத்தி அமைப்புகளைத் தேர்வுசெய்க. பின்னர் திற அமைப்பு சாளரத்தின் இடது பாதியில், தேர்ந்தெடுக்கவும் ஒலி .
- இப்போது விருப்பத்தை சொடுக்கவும் பயன்பாட்டு தொகுதி மற்றும் சாதன விருப்பத்தேர்வுகள் (மேம்பட்ட ஒலி விருப்பங்களின் கீழ், திரையின் அடிப்பகுதியில்).
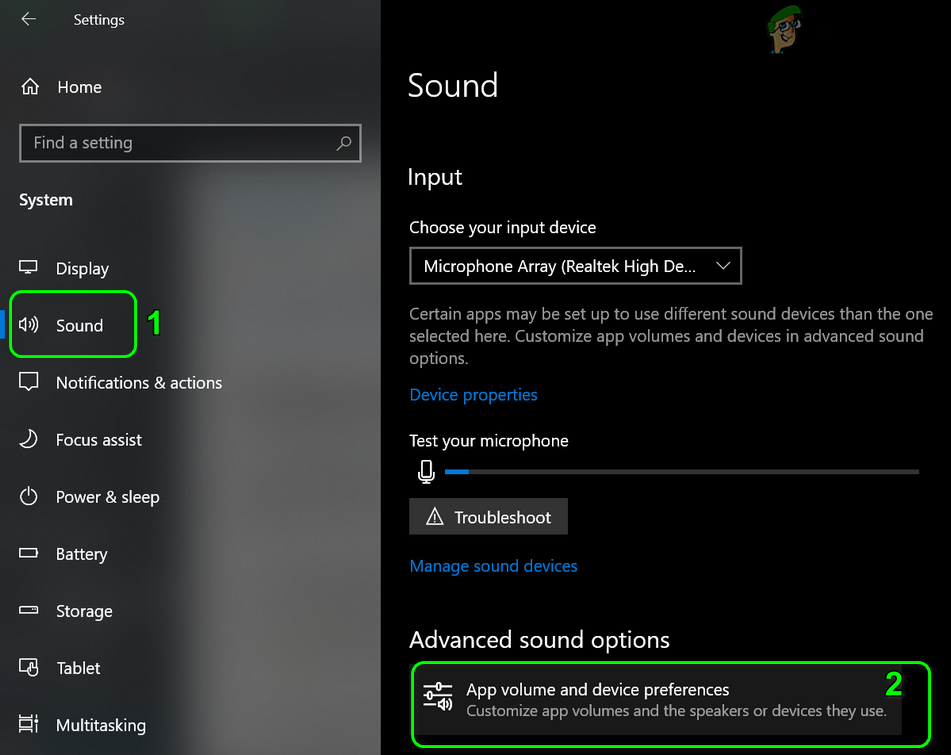
அமைப்புகளில் பயன்பாட்டு தொகுதி மற்றும் சாதன விருப்பங்களைத் திறக்கவும்
- உங்கள் ஹெட்செட்டில் வெளியீடு மற்றும் உள்ளீட்டு சாதனங்கள் அமைக்கப்பட்டிருப்பதை உறுதிசெய்க. இப்போது சரிபார்க்கவும் உங்கள் தொலைபேசியின் பயன்பாட்டு தொகுதி பயன்பாடு அமைக்கப்பட்டுள்ளது அதிகபட்சம் .
தீர்வுகள் எதுவும் உங்களுக்காக வேலை செய்யவில்லை என்றால், நீங்கள் செய்யலாம் மற்றொரு 3 ஐ முயற்சிக்கவும்rdகட்சி பயன்பாடு (தொலை தொலைபேசி அழைப்பு போன்றது) அல்லது இல்லையெனில் செய்யவும் விண்டோஸ் சுத்தமான நிறுவல் உங்கள் புளூடூத் ஹெட்செட் முன்பு உங்கள் தொலைபேசி பயன்பாட்டுடன் சிறப்பாக செயல்பட்டிருந்தால் (புளூடூத் அழைப்பு இன்னும் உங்கள் தொலைபேசி பயன்பாட்டால் முழுமையாக ஆதரிக்கப்படவில்லை என்பதால்).
குறிச்சொற்கள் உங்கள் தொலைபேசி பயன்பாடு 4 நிமிடங்கள் படித்தேன்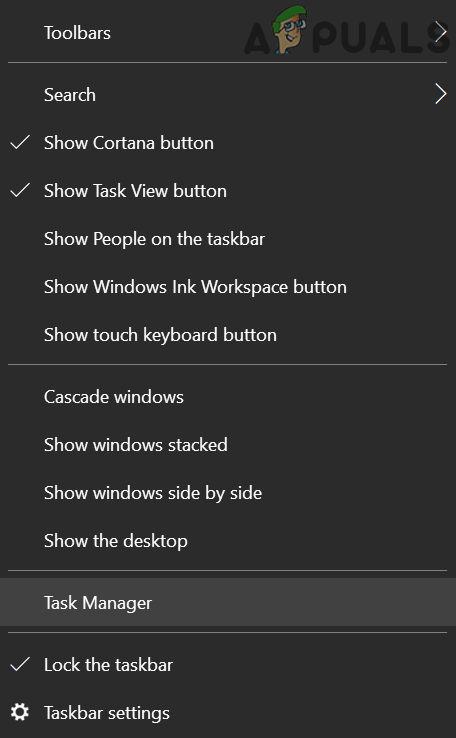
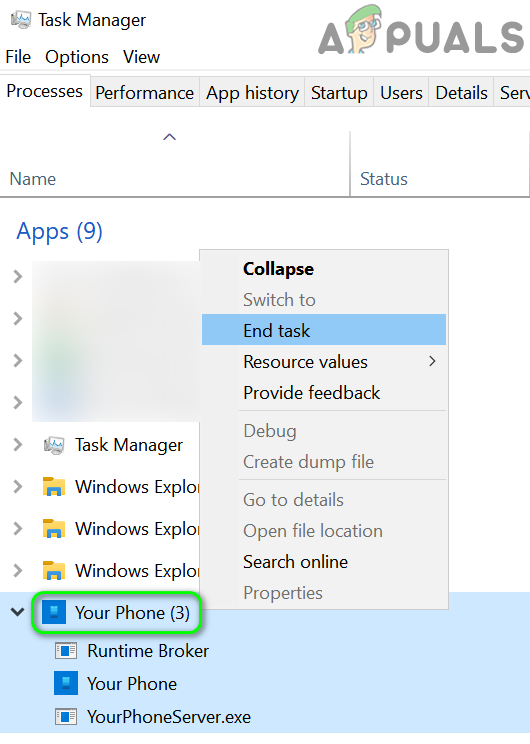
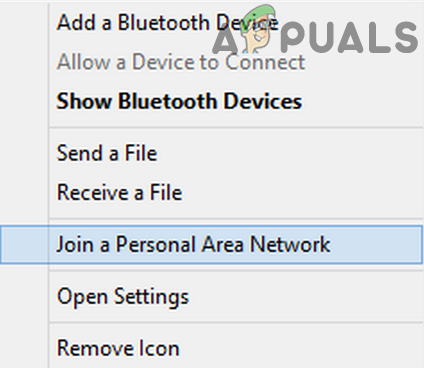
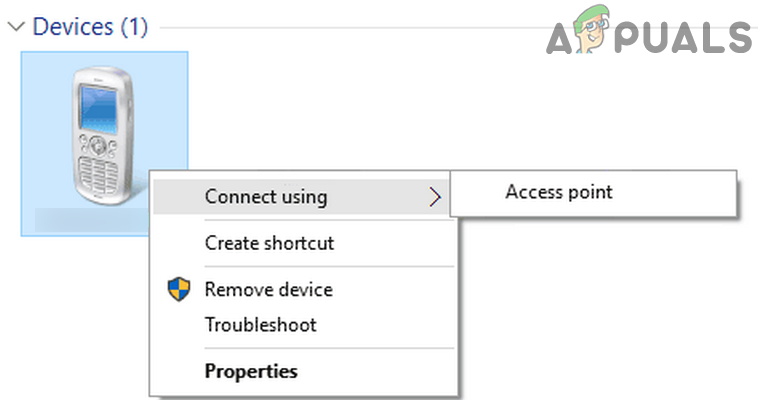
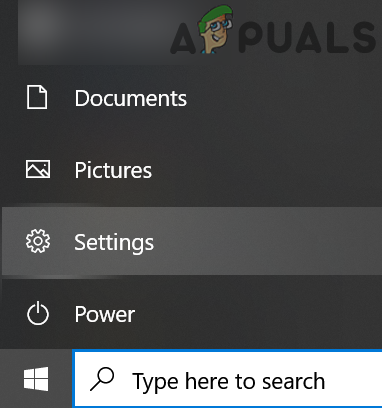
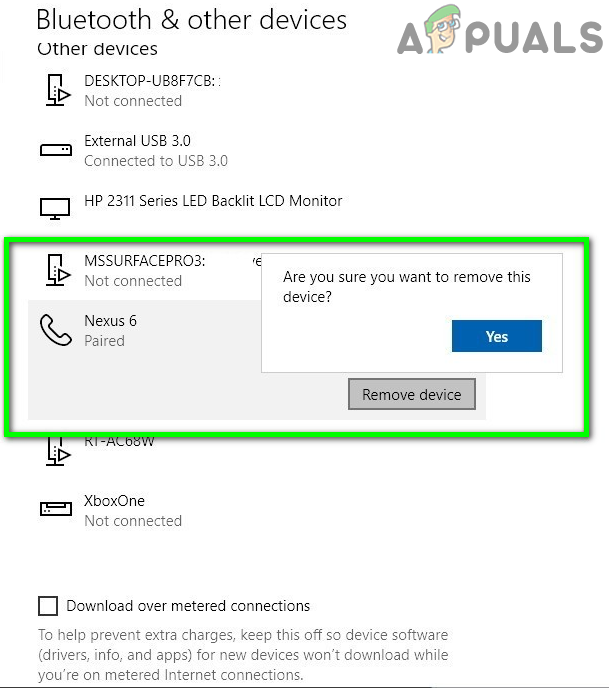
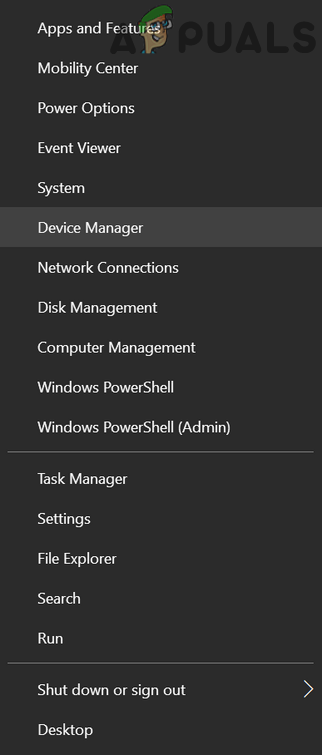
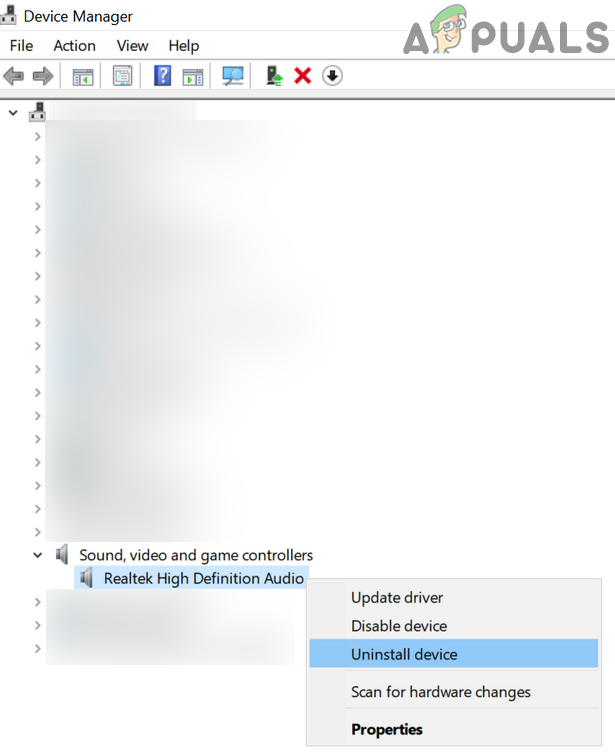
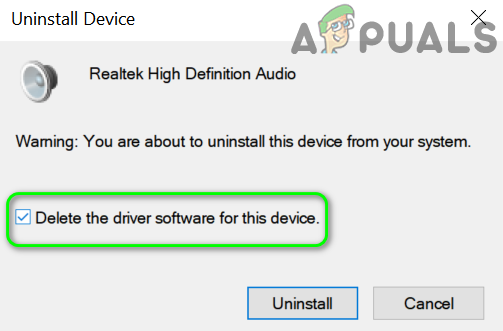
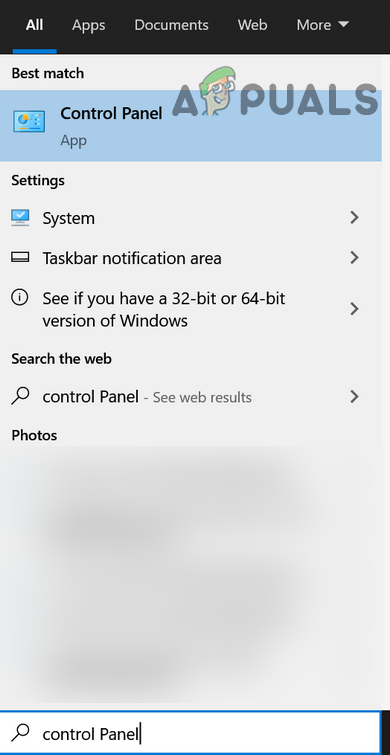
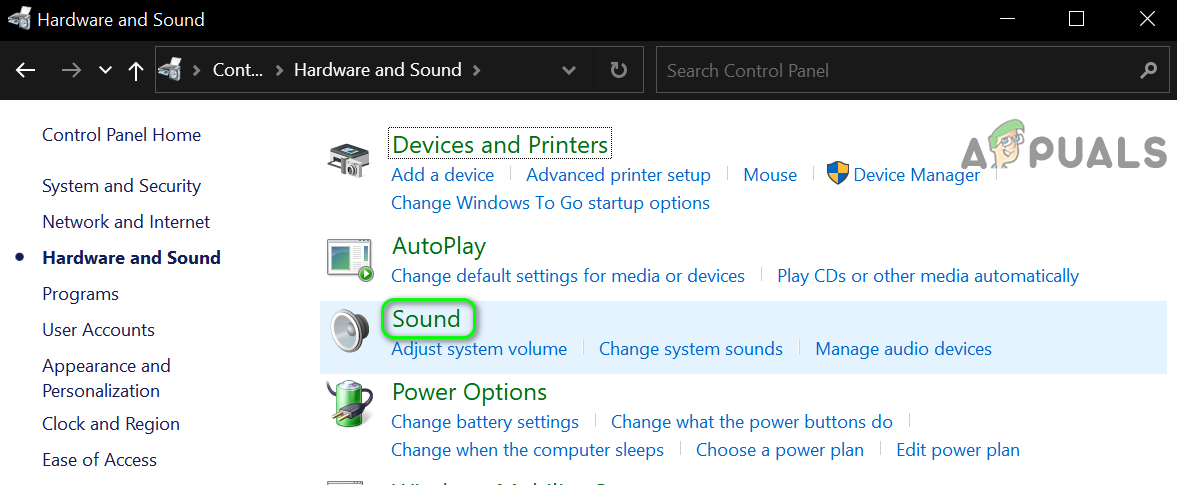
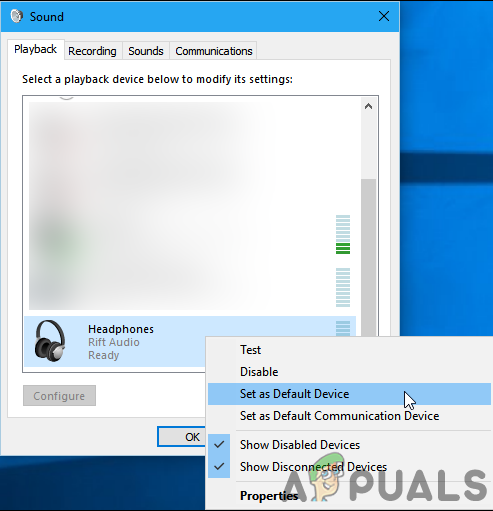
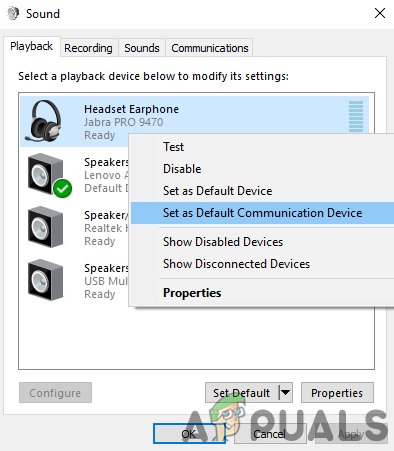
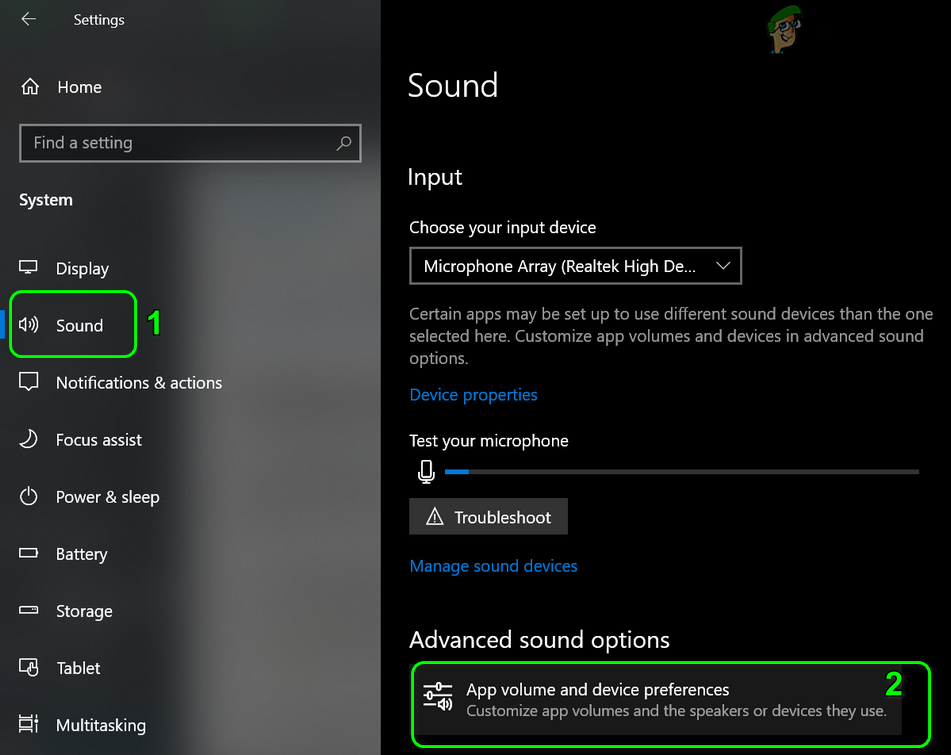
















![[சரி] ரொசெட்டா ஸ்டோன் ‘அபாயகரமான பயன்பாட்டு பிழை 1141’](https://jf-balio.pt/img/how-tos/51/rosetta-stone-fatal-application-error-1141.jpg)






