விண்டோஸ் விஸ்டாவுடன், மைக்ரோசாப்ட் அதன் பழைய லூனா இடைமுகத்தை விண்டோஸ் ஏரோ - ஏரோ என அழைக்கப்படும் ஒரு பயனர் இடைமுகத்துடன் மாற்றியது, இது அழகியல் மற்றும் கண் மிட்டாய் ஆகியவற்றில் அதிக கவனம் செலுத்தியது, மேலும் விஸ்டாவின் குறுகிய கால ஆட்சியின் அந்தி நேரத்தில் கணினிகளுக்கான மைக்ரோசாப்டின் முதன்மை இயக்க முறைமையாக இருந்தது , இது விஸ்டாவின் வாரிசான விண்டோஸ் 7 ஐயும் கொண்டு சென்றது. விண்டோஸ் ஏரோ அழகாகவும், ஒட்டுமொத்த “அழகான” அம்சங்களுடனும் வந்தது - ஒளிஊடுருவக்கூடிய ஜன்னல்கள் மற்றும் தலைப்புப் பட்டிகளிலிருந்து ஒளிஊடுருவக்கூடிய பணிப்பட்டி மற்றும் நேரடி சிறு உருவங்கள் வரை. விண்டோஸ் ஏரோ விண்டோஸ் விஸ்டா மற்றும் விண்டோஸ் 7 பயனர்களுக்கு மிகவும் மகிழ்ச்சியான அனுபவத்தை உருவாக்க முடிந்தது, இது மிகவும் வளமான பன்றியாக மாறியது.
விண்டோஸ் விஸ்டா மற்றும் விண்டோஸ் 7 ஐ ஏரோவுடன் பழைய, க்ளங்கியர் கணினிகளில் ஒப்பீட்டளவில் ஒளி கிராபிக்ஸ் செயலிகளுடன் இயக்கும் போது பயனர்கள் அனைத்து வகையான பின்னடைவையும் சந்திக்க நேரிடும். விண்டோஸ் ஏரோ அதன் காலத்திற்கு மிகவும் கிராபிக்ஸ்-கனமான பயனர் இடைமுகமாக இருந்தது, கணினிகள் அதை சீராக இயக்க கணிசமான அளவு கிராபிக்ஸ் செயலாக்க சக்தியைக் கொண்டிருக்க வேண்டும். அப்படியானால், வள-கனமான ஏரோ எவ்வளவு வெறுக்கிறதோ அல்லது வெறுமனே தங்கள் வன்பொருளைப் பயன்படுத்த விரும்புவதோ (கேம்களை விளையாடும்போது - ஒவ்வொரு சட்டமும் எண்ணும் இடத்தில் - எடுத்துக்காட்டாக), ஏரோவை முடக்க விரும்பினர்.
அதிர்ஷ்டவசமாக, விண்டோஸ் ஏரோவுடன் தொடங்கும் விண்டோஸ் ஆப்பரேட்டிங் சிஸ்டத்தின் இரு பதிப்புகளிலும் ஏரோ மற்றும் அதன் கணினி வள ஹோகிங் போக்குகளை நீங்கள் அகற்றலாம். கூடுதலாக, விண்டோஸ் விஸ்டா மற்றும் விண்டோஸ் 7 இரண்டிலும், விண்டோஸ் ஏரோவிலிருந்து விடுபட விரும்பும் பயனர்கள் தங்கள் கணினி முழுவதும் எல்லா இடங்களிலும் விண்டோஸ் ஏரோவை முடக்க அல்லது சில பயன்பாடுகளுக்கு மட்டுமே முடக்க விருப்பம் உள்ளது (இந்த பயன்பாடுகள் இயங்கும் போதெல்லாம் தானாக ஏரோவை முடக்கும் ).
குறிப்பிட்ட நிரல்களுக்கு விண்டோஸ் ஏரோவை எவ்வாறு முடக்கலாம்
குறிப்பிட்ட நிரல்களுக்கு விண்டோஸ் ஏரோவை முடக்குவது பயனர் இடைமுகம் தற்காலிகமாக அணைக்கப்படுவதை உறுதிசெய்கிறது, இது வழக்கமாக பதுக்கி வைக்கும் அனைத்து வளங்களையும் விடுவிக்கிறது. வீடியோ எடிட்டர் அல்லது கேம் போன்ற குறிப்பிட்ட பயன்பாடுகளை இயக்கும் போது ஏரோவை முடக்க விரும்பும் பயனர்கள் தங்கள் கணினிகளிலிருந்து அதிக செயல்திறனைப் பெற இந்த விருப்பம் குறிப்பாக உகந்ததாகும். விண்டோஸ் விஸ்டா அல்லது விண்டோஸ் 7 இல் ஒரு குறிப்பிட்ட நிரலுக்காக விண்டோஸ் ஏரோவை முடக்க விரும்பினால், நீங்கள் செய்ய வேண்டியது:
- இயங்கக்கூடியதைக் கண்டுபிடித்து வலது கிளிக் செய்யவும் ( .EXE ) விண்டோஸ் ஏரோவை முடக்க விரும்பும் பயன்பாடு அல்லது நிரலுக்கான கோப்பு.
- கிளிக் செய்யவும் பண்புகள் இதன் விளைவாக சூழல் மெனுவில்.

- செல்லவும் பொருந்தக்கூடிய தன்மை தாவல்.

- இயக்கு தி டெஸ்க்டாப் கலவையை முடக்கு அதன் அருகில் அமைந்துள்ள தேர்வுப்பெட்டியை சரிபார்த்து விருப்பம்.
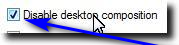
- கிளிக் செய்யவும் விண்ணப்பிக்கவும் பின்னர் சரி உங்கள் மாற்றங்களைச் சேமிக்க.

நீங்கள் அவ்வாறு செய்தவுடன், நீங்கள் இதைச் செய்யும் ஒவ்வொரு முறையும் பயன்பாட்டை (களை) தொடங்கும்போது, பயன்பாடு தொடங்கப்பட்டவுடன் விண்டோஸ் தானாகவே ஏரோவை முடக்கும். பயன்பாடு எவ்வளவு நேரம் இயங்கினாலும் ஏரோ முடக்கப்படும், மேலும் பயன்பாடு மூடப்பட்டிருக்கும் போது விண்டோஸ் ஏரோவை மீண்டும் இயக்கும்.
விண்டோஸ் ஏரோவை முழுவதுமாக முடக்குவது எப்படி
விண்டோஸ் விஸ்டா அல்லது விண்டோஸ் 7 முழுவதும் விண்டோஸ் ஏரோவை முடக்குவதற்கான எளிய வழி, விண்டோஸ் ஏரோ தீமுக்கு பதிலாக ஒரு அடிப்படை விண்டோஸ் கருப்பொருளுக்கு மாறுவது. நீங்கள் அவ்வாறு செய்யும்போது, விண்டோஸ் ஏரோ வழங்க வேண்டிய அனைத்து காட்சி விளைவுகள் மற்றும் அம்சங்கள் நடுநிலைப்படுத்தப்படும், மேலும் பயனர் இடைமுகம் மிகவும் அடிப்படை மற்றும் குறைந்தபட்ச விண்டோஸ் இடைமுகமாக மாற்றப்படும். விண்டோஸ் ஏரோவை முழுவதுமாக முடக்க, வெறுமனே:
விண்டோஸ் விஸ்டாவில்
- உங்கள் வெற்று இடத்தில் வலது கிளிக் செய்யவும் டெஸ்க்டாப் .
- கிளிக் செய்யவும் தனிப்பயனாக்கு இதன் விளைவாக சூழல் மெனுவில்.
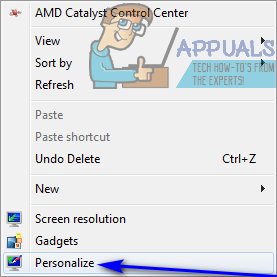
- கிளிக் செய்யவும் சாளர நிறம் மற்றும் தோற்றம் .
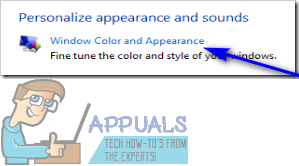
- கண்டுபிடிக்க மேலும் வண்ண விருப்பங்களுக்கு கிளாசிக் தோற்ற பண்புகளைத் திறக்கவும் மிகக் கீழே இணைத்து அதைக் கிளிக் செய்க.

- இல் தோற்ற அமைப்புகள் திறக்கும் சாளரம், நேரடியாக கீழே அமைந்துள்ள கீழ்தோன்றும் மெனுவைத் திறக்கவும் வண்ண திட்டம்: விருப்பம் மற்றும் கிளிக் செய்யவும் விண்டோஸ் விஸ்டா பேசிக் அதைத் தேர்ந்தெடுக்க.
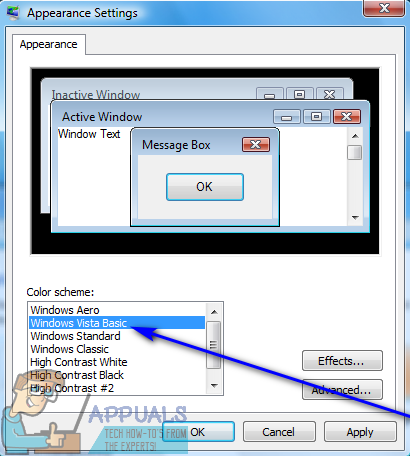
- கிளிக் செய்யவும் விண்ணப்பிக்கவும் .
- மாற்றங்களை வைக்க விரும்புகிறீர்களா என்று கேட்டால், கிளிக் செய்க மாற்றங்களை வைத்திருங்கள் .
- கிளிக் செய்யவும் சரி .
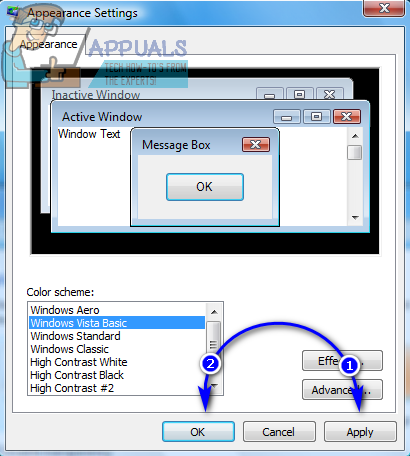
விண்டோஸ் ஏரோ இடைமுகத்தின் அனைத்து அம்சங்களும் உறுப்புகளால் மாற்றப்பட்டுள்ளன என்பதை இப்போது நீங்கள் பார்க்க வேண்டும் விண்டோஸ் விஸ்டா பேசிக் தீம், விண்டோஸ் ஏரோவுடன் ஒப்பிடுகையில் எளிமையானது மட்டுமல்லாமல் கணிசமாக குறைந்த வளங்களையும் பயன்படுத்துகிறது.
விண்டோஸ் 7 இல்
- உங்கள் வெற்று இடத்தில் வலது கிளிக் செய்யவும் டெஸ்க்டாப் .
- கிளிக் செய்யவும் தனிப்பயனாக்கு இதன் விளைவாக சூழல் மெனுவில்.
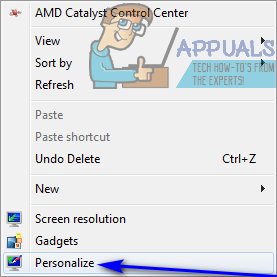
- கீழ் உங்கள் கணினியில் காட்சிகள் மற்றும் ஒலிகளை மாற்றவும் , நீங்கள் அடிக்கும் வரை கீழே உருட்டவும் அடிப்படை மற்றும் உயர் மாறுபட்ட தீம்கள் பிரிவு.
- கீழ் நீங்கள் தேர்ந்தெடுக்கும் எந்த கருப்பொருளையும் கிளிக் செய்க அடிப்படை மற்றும் உயர் மாறுபட்ட தீம்கள் அதைத் தேர்ந்தெடுப்பதற்கான பிரிவு - போது விண்டோஸ் 7 அடிப்படை பெரும்பாலான மக்கள் தேர்வு செய்யத் தேர்ந்தெடுப்பது இதுதான், இந்த கருப்பொருள்கள் ஏதேனும் சந்தேகத்திற்கு இடமின்றி வேலையைச் செய்யும். நீங்கள் ஒரு கருப்பொருளைத் தேர்ந்தெடுத்தவுடன் அடிப்படை மற்றும் உயர் மாறுபட்ட தீம்கள் பிரிவு, விண்டோஸ் அதை உங்கள் கணினியில் பயன்படுத்தும். தீம் பயன்படுத்த சில நிமிடங்கள் ஆகலாம், எனவே பொறுமையாக இருங்கள்.
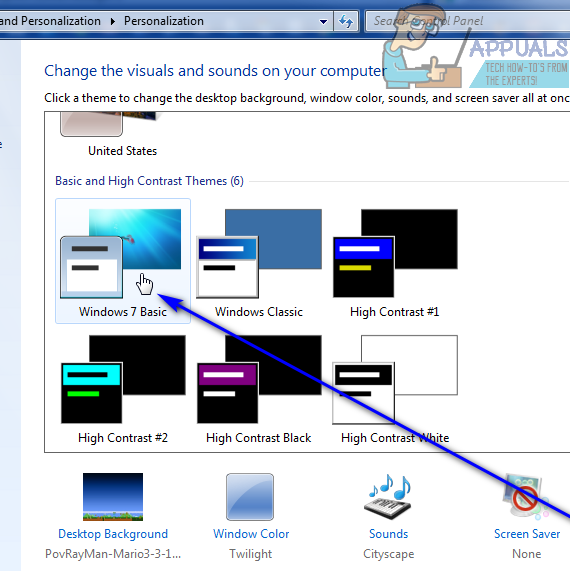
- விண்டோஸ் ஏரோ தீம் ஒரு அடிப்படை அல்லது உயர் மாறுபட்ட கருப்பொருளுடன் மாற்றப்பட்டதும், அதை மூடு தனிப்பயனாக்கம் ஜன்னல்.
விண்டோஸ் 7 இப்போது நீங்கள் தேர்ந்தெடுத்த கருப்பொருளை விளையாடுவதை நீங்கள் காண்பீர்கள், மேலும் விண்டோஸ் ஏரோ பயனர் இடைமுகத்தின் எந்த அம்சங்களையும் அம்சங்களையும் உங்கள் கணினியில் எங்கும் காண முடியாது.
3 நிமிடங்கள் படித்தேன்

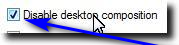

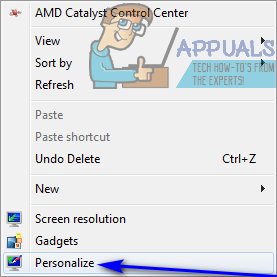
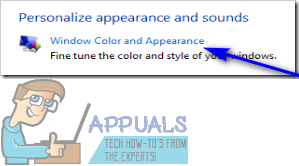

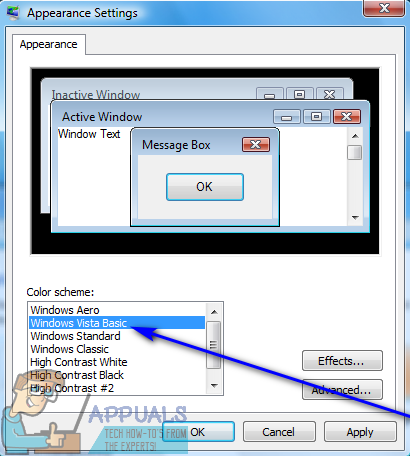
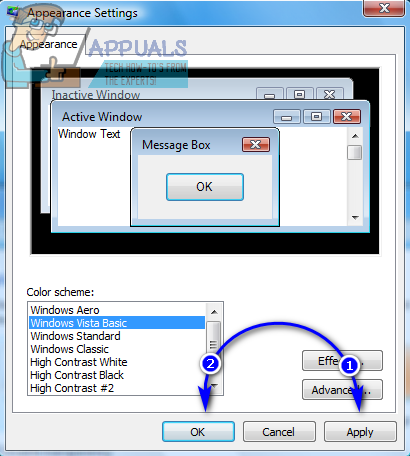
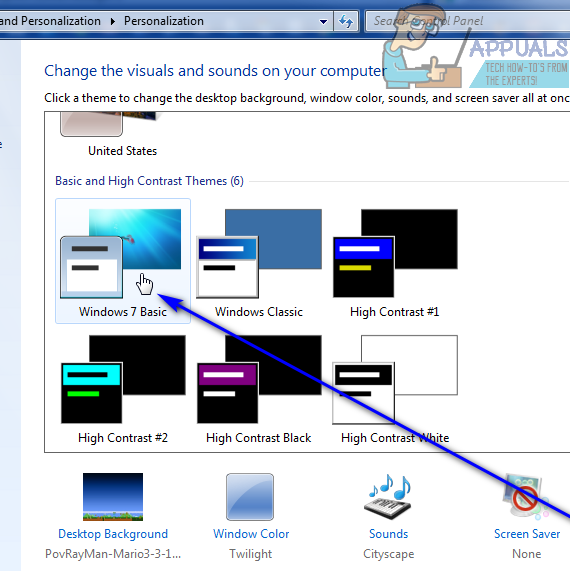





![[சரி] சேவை ஹோஸ்ட்: கண்டறியும் கொள்கை சேவை உயர் சிபியு மற்றும் நினைவக பயன்பாடு](https://jf-balio.pt/img/how-tos/81/service-host-diagnostic-policy-service-high-cpu-memory-usage.png)










![இன்டெல் செயலிகளுக்கான 7 சிறந்த Z690 மதர்போர்டுகள் [ஆகஸ்ட் - 2022]](https://jf-balio.pt/img/other/DB/7-best-z690-motherboards-for-intel-processors-august-8211-2022-1.jpg)






