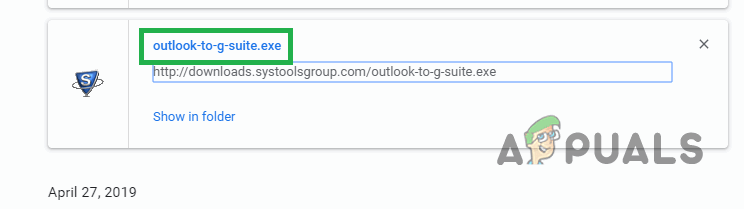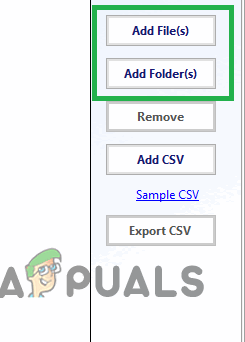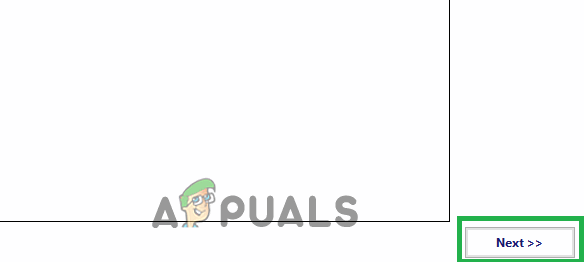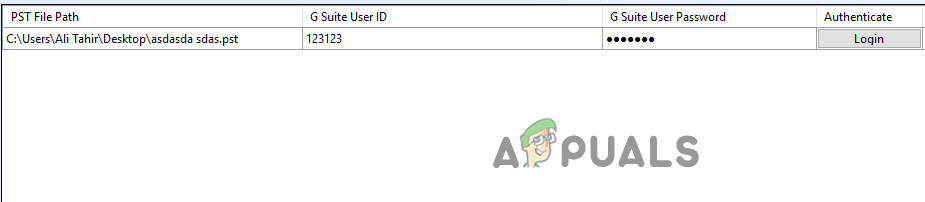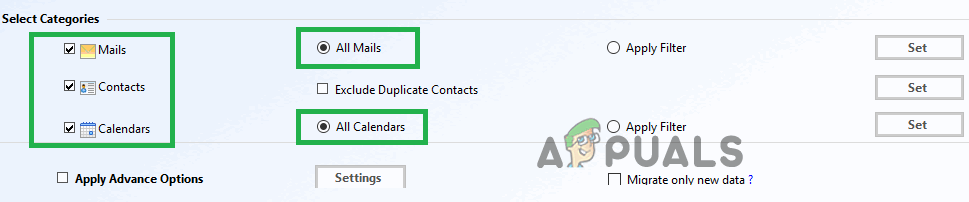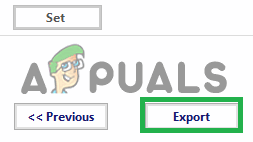“.PST” என்பது தனிப்பட்ட செய்திகள், தொடர்புகள், காலண்டர் நிகழ்வுகள் மற்றும் பல விஷயங்களைச் சேமிக்கப் பயன்படுத்தப்படும் ஒரு குறிப்பிட்ட கோப்பு வடிவமைப்பைக் குறிக்கிறது. மைக்ரோசாப்ட் எக்ஸ்சேஞ்ச் கிளையண்ட், விண்டோஸ் மெசேஜிங் மற்றும் மைக்ரோசாஃப்ட் அவுட்லுக் போன்ற மைக்ரோசாஃப்ட் மென்பொருளால் இந்த வடிவம் பொதுவாகப் பயன்படுத்தப்படுகிறது. ஜிமெயில் என்பது கூகிள் வழங்கிய இணைய அடிப்படையிலான மின்னஞ்சல் சேவையாகும், மேலும் இது இடைமுகத்தைப் பயன்படுத்த எளிதானது என்பதால் மிகவும் பிரபலமானது.

“.Pst” கோப்பு
பல பயனர்கள் அவுட்லுக் கிளையண்டை இயக்குவதில் சிரமம் இல்லாமல் “.pst” கோப்புகளை தங்கள் ஜிமெயில் கணக்குகளுக்கு இறக்குமதி செய்யும் செயல்முறை குறித்த வழிகாட்டியைக் கோரினர். தங்களது மின்னஞ்சல்களையும் முக்கியமான தரவையும் ஒரே சேவையின் மூலம் பராமரிக்க விரும்பும் பயனர்களுக்கு இரண்டு வெவ்வேறு வாடிக்கையாளர்களைப் பயன்படுத்துவதற்குப் பதிலாக இது உதவும்.
Gmail க்கு “.PST” கோப்புகளை எவ்வாறு இறக்குமதி செய்வது?
இந்த கட்டுரையில், Gmail க்கு “.pst” கோப்புகளை இறக்குமதி செய்யும் செயல்முறையை நாங்கள் உங்களுக்கு வழிகாட்டுவோம். லேசான சீட்டு காரணமாக முக்கியமான தகவல்களை இழக்க நேரிடும் என்பதால் படிகளை கவனமாக பின்பற்றுவதை உறுதிசெய்க.
- பதிவிறக்க Tamil இது கருவி மற்றும் இரட்டை - கிளிக் செய்க அதன் மேல் இயங்கக்கூடியது அது பதிவிறக்கம் செய்யப்பட்ட பிறகு.
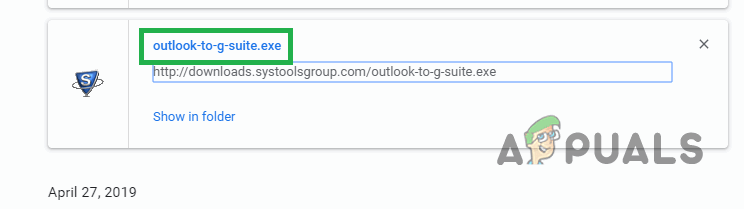
அதை நிறுவ “இயங்கக்கூடியது” என்பதைக் கிளிக் செய்க
- கிளிக் செய்க on “ சரி ”வரியில் மற்றும் பின்னர்“ நிறுவு உங்கள் சாதனத்தில் மென்பொருளை நிறுவ.
- தொடங்க நிறுவல் செயல்முறையை முடித்த பின்னர் மென்பொருள்.
- நீங்கள் இறக்குமதி செய்ய விரும்பினால் ஒரு ஒற்றை கோப்பு கிளிக் செய்க அதன் மேல் ' கூட்டு கோப்பு ”கோப்புறை அல்லது நீங்கள் விரும்பினால் கூட்டு க்கு முழு கோப்புறை of “. pst ”கோப்புகள்“ கூட்டு கோப்புறை ”விருப்பம்.
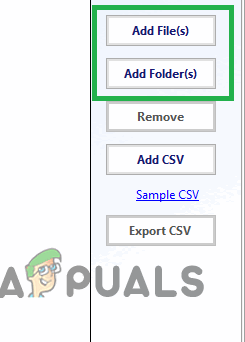
பயன்பாட்டிற்குள் “கோப்புகளைச் சேர்” மற்றும் “கோப்புறையைச் சேர்” விருப்பங்கள்
- ஒரு முறை '. pst இறக்குமதி செய்ய வேண்டிய கோப்புகள் தேர்ந்தெடுக்கப்பட்டுள்ளன, கிளிக் செய்க அதன் மேல் ' அடுத்தது ' பொத்தானை.
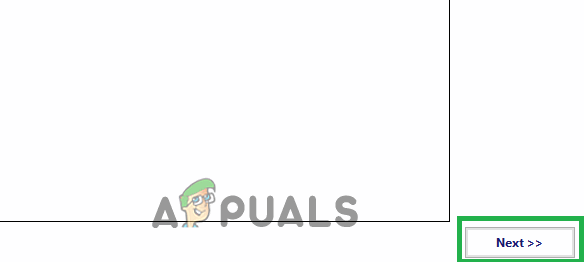
கோப்புகளைத் தேர்ந்தெடுத்த பிறகு “அடுத்து” பொத்தானைக் கிளிக் செய்க
- இதற்குப் பிறகு “ உள்நுழைய கோப்புகளின் முன் ”பொத்தான்.
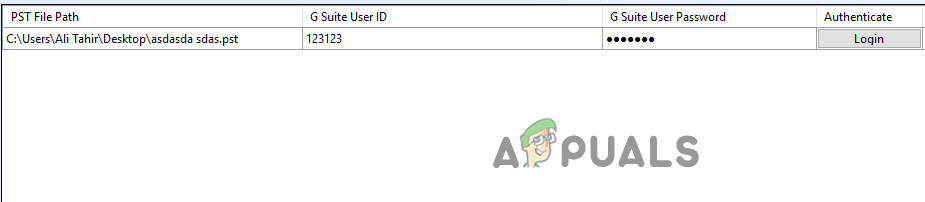
“உள்நுழைவு பொத்தானை” கிளிக் செய்க.
குறிப்பு: உள்ளிடுவதை உறுதிசெய்க “Gsuite பயனர் ஐடி” மற்றும் “GSuite பயனர் கடவுச்சொல்” இந்த படி செய்ய முன்.
- ஒவ்வொன்றும் “. pst ”கோப்பை சரிபார்க்க வேண்டும் நுழைகிறது தி ஜிமெயில் சான்றுகளை .
- கீழேயுள்ள வகைகளில் நீங்கள் இறக்குமதி செய்ய விரும்பும் தரவின் குறிப்பிட்ட வகைகளைத் தேர்ந்தெடுக்கலாம்.
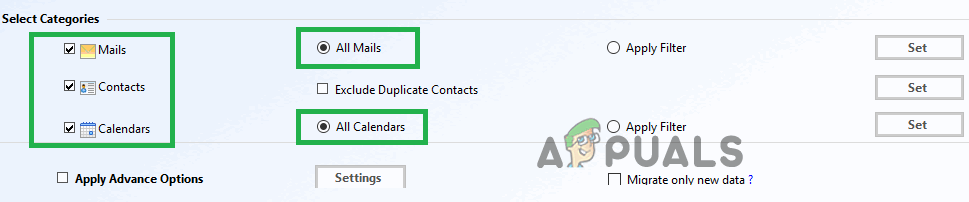
பெட்டிகளை சரிபார்த்து “வகைகள்” என்பதைத் தேர்ந்தெடுக்கவும்
- காசோலை பெட்டிகள் “ வகைகள் ”நீங்கள் இறக்குமதி செய்து சரிபார்க்க விரும்புகிறீர்கள்“ விலக்கு நகல் தொடர்புகள் ' பெட்டி.
- கிளிக் செய்க அதன் மேல் ' ஏற்றுமதி ”பொத்தானை அழுத்தி செயல்முறை முடிவடையும் வரை காத்திருக்கவும்.
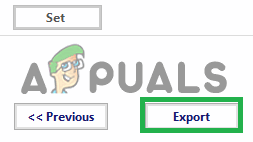
“ஏற்றுமதி” பொத்தானைக் கிளிக் செய்க
- கிளிக் செய்க அதன் மேல் ' அறிக்கையைச் சேமி பொத்தானை உருவாக்கப்பட்ட இடம்பெயர்வு அறிக்கையை CSV வடிவத்தில் சேமிக்க.