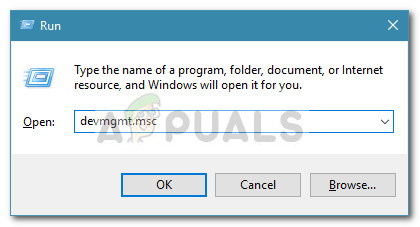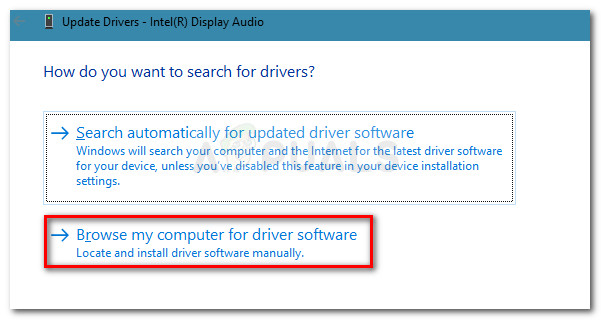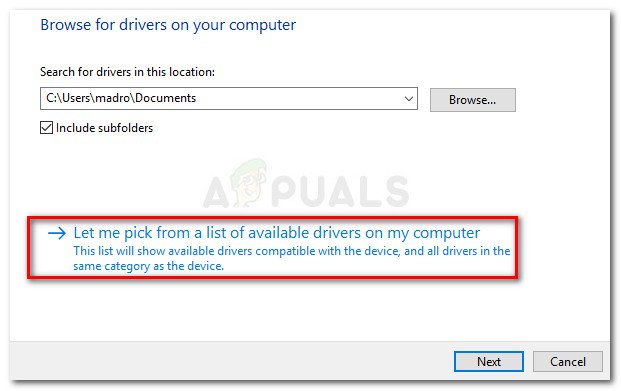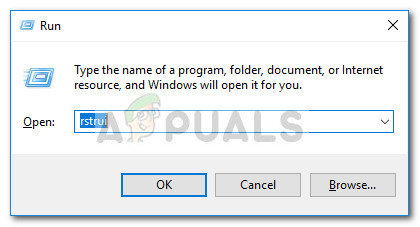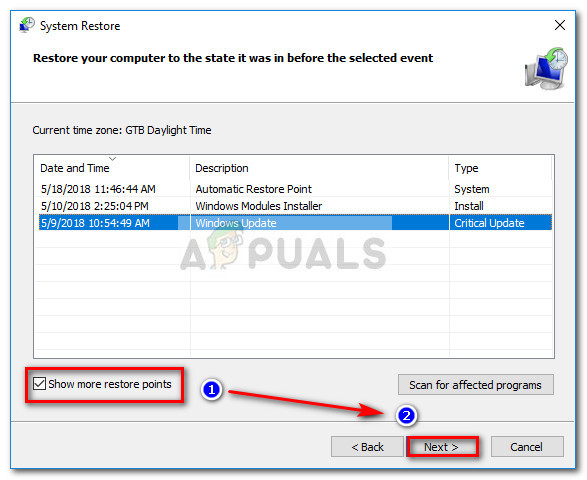Wii U கேம்க்யூப் அடாப்டர் பயன்படுத்தும் பல பயனர்கள் திடீரென்று தங்கள் இயக்க முறைமைகளால் அங்கீகரிக்கப்படுவதை நிறுத்துவதாக தெரிவிக்கின்றனர். பயனர் ஒரு பெரிய விண்டோஸ் புதுப்பிப்பை நிறுவிய பின் இது பொதுவாக தெரிவிக்கப்படுகிறது படைப்பாளர்கள் புதுப்பிப்பு அல்லது ஆண்டு புதுப்பிப்பு . சாதன நிர்வாகியைப் பயன்படுத்தி சாதன நிலையை பயனர் ஆய்வு செய்ய முயற்சித்தால், பின்வரும் செய்தி காண்பிக்கப்படும் “சாதனம் தொடங்க முடியாது. (குறியீடு 10) ”.

Wii U USB GCN அடாப்டர் அங்கீகரிக்கப்படவில்லை
இந்த பிரச்சினை விண்டோஸ் 10 க்கு பிரத்யேகமானது அல்ல, இது பெரும்பாலும் விண்டோஸ் 7 மற்றும் விண்டோஸ் 8.1 இல் தெரிவிக்கப்படுகிறது.
வீ யு கேம்க்யூப் அடாப்டர் என்றால் என்ன?
வீ யு கேம்க்யூப் அடாப்டர் கணினியில் வேலை செய்ய விரும்பவில்லை என்றாலும், கணினியில் கட்டுப்படுத்திகளைப் பயன்படுத்தக்கூடியதாக மாற்ற நான்கு கேம்க்யூப் கட்டுப்படுத்திகளை இணைக்கும் சிறப்பு யூ.எஸ்.பி டாங்கிளைப் பயன்படுத்த டை-ஹார்ட் ரசிகர்கள் ஒரு வழியைக் கண்டுபிடித்தனர்.
இப்போது, Wii U USB GCN அடாப்டர் இயக்கியின் முட்கரண்டி பதிப்புகளை வெளியிட்ட கோடர்களின் பல குழுக்கள் உள்ளன.
Wii U USB GCN அடாப்டர் கண்டறியப்படாத பிழையை ஏற்படுத்துகிறது
சிக்கலை ஆராய்ந்து பல்வேறு பயனர் அறிக்கைகளைப் பார்த்த பிறகு, இந்த குறிப்பிட்ட சிக்கலை ஏற்படுத்தும் ஒரு சில காட்சிகளைக் கண்டறிய முடிந்தது:
- Wii U USB GCN அடாப்டர் இயக்கி சரியாக நிறுவப்படவில்லை - சில நேரங்களில் பொருந்தாத இயக்கியை நிறுவுவதன் மூலம் விண்டோஸ் கேம்க்யூப் அடாப்டரின் செயல்பாட்டை உடைக்கும். இந்த வழக்கில், இயக்கி கைமுறையாக தேர்ந்தெடுப்பதே தீர்வு (முறை 1)
- தவறான நிறுவல் வழிகாட்டி மற்றும் இயக்கிகளைப் பயன்படுத்துதல் - ஒரே இயக்கியின் நிறைய முட்கரண்டி பதிப்புகள் உள்ளன. அவற்றில் சில சிறப்பாக செயல்படுகின்றன & மற்றவர்களை விட நிலையானவை.
Wii U USB GCN அடாப்டரை எவ்வாறு சரிசெய்வது கண்டறியப்படவில்லை பிழை
தீர்க்க நீங்கள் சிரமப்படுகிறீர்கள் என்றால் Wii U USB GCN அடாப்டர் கண்டறியப்படவில்லை பிழை, இந்த கட்டுரை தொடர்ச்சியான சரிபார்க்கப்பட்ட சரிசெய்தல் படிகளை உங்களுக்கு வழங்கும். இதேபோன்ற சூழ்நிலையில் உள்ள பயனர்கள் சிக்கலைத் தீர்க்கப் பயன்படுத்திய முறைகளின் தொகுப்பு உங்களிடம் உள்ளது.
சிறந்த முடிவுகளுக்கு, நீங்கள் முதல் முறையுடன் தொடங்கவும், அடுத்தவற்றை அவை வழங்கிய வரிசையில் தொடரவும் பரிந்துரைக்கிறோம். ஆரம்பித்துவிடுவோம்!
சாதன நிர்வாகி வழியாக இயக்கியைப் புதுப்பிக்கவும்
பல்வேறு பயனர் அறிக்கைகளின்படி, Wii U USB GCN அடாப்டர் சரியான இயக்கிகளைப் பயன்படுத்தாததால் அங்கீகரிக்கப்படாமல் போகலாம். இது சிக்கலின் மூலமாக இருந்தால், சரியான இயக்கியை கைமுறையாக நிறுவ சாதன நிர்வாகியைப் பயன்படுத்தி அதை சரிசெய்யலாம்.
இதை எப்படி செய்வது என்பதற்கான விரைவான வழிகாட்டி இங்கே:
- அச்சகம் விண்டோஸ் விசை + ஆர் திறக்க ஒரு ஓடு பெட்டி. பின்னர், “ devmgmt.msc ”மற்றும் அடி உள்ளிடவும் சாதன நிர்வாகியைத் திறக்க. தூண்டப்பட்டால் UAC (பயனர் கணக்கு கட்டுப்பாடு) , கிளிக் செய்யவும் ஆம் .
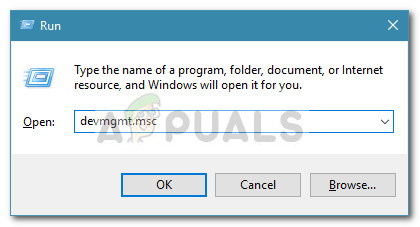
உரையாடலை இயக்கவும்: devmgmt.msc
- உள்ளே சாதன மேலாளர் , மஞ்சள் ஆச்சரியக் குறியுடன் குறிக்கப்பட்ட எந்த சாதனத்தையும் தேடுங்கள். இது பெரும்பாலும் பெயரிடப்பட்டது அடையாளம் தெரியாத சாதனம் .
- இல் வலது கிளிக் செய்யவும் அடையாளம் தெரியாத சாதனம் தேர்வு செய்யவும் இயக்கி புதுப்பிக்கவும் .
- அடுத்த திரையில் இருந்து, கிளிக் செய்க இயக்கி மென்பொருளுக்காக எனது கணினியை உலாவுக.
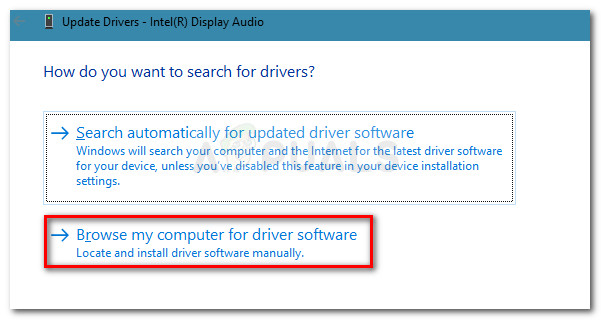
இயக்கி கைமுறையாக உலாவி
- அடுத்து, கிளிக் செய்க எனது கணினியில் கிடைக்கக்கூடிய இயக்கிகளின் பட்டியலிலிருந்து எடுக்கிறேன் .
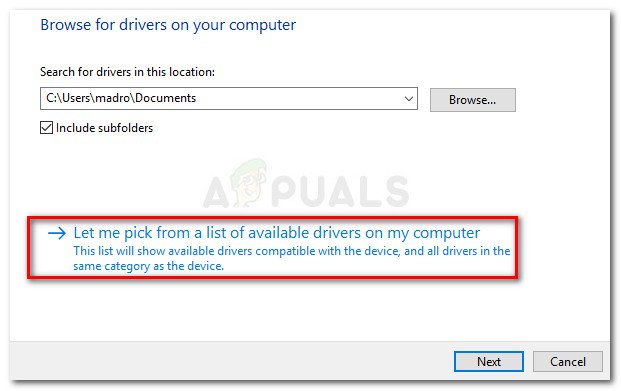
கிடைக்கக்கூடிய இயக்கிகளின் பட்டியலிலிருந்து எடுக்கிறேன்
- தொடர்புடைய தேர்வுப்பெட்டி உறுதிப்படுத்தவும் இணக்கமான வன்பொருளைக் காட்டு சரிபார்க்கப்பட்டது, பின்னர் பட்டியலிலிருந்து ஒரு இயக்கியைத் தேர்ந்தெடுத்து அழுத்தவும் அடுத்தது அதை நிறுவ.
- உங்கள் கணினியை மறுதொடக்கம் செய்து பாருங்கள் Wii U USB GCN அடாப்டர் அடுத்த தொடக்கத்தில் அங்கீகாரம் பெறுகிறது. அது இல்லையென்றால், மேலே உள்ள படிகளை மீண்டும் செய்து, நீங்கள் 6 வது படிக்கு வரும்போது வேறு இயக்கியைத் தேர்ந்தெடுக்கவும். நீங்கள் இணக்கமான இயக்கிகளை விட்டு வெளியேறும் வரை இந்த நடைமுறையை மீண்டும் செய்யவும்.
இந்த முறை உங்களை தீர்க்க அனுமதிக்கவில்லை என்றால் Wii U USB GCN அடாப்டர் கண்டறியப்படவில்லை பிழை, கீழே உள்ள அடுத்த முறைக்கு நகரவும்.
முறை 2: அதிகாரப்பூர்வ கேம்க்யூப் கன்ட்ரோலர் அடாப்டர் வழிகாட்டியைப் பயன்படுத்துதல்
Wii U க்கான ஒரே கேம்க்யூப் அடாப்டருக்கு பல்வேறு வழிகாட்டிகள் மற்றும் முட்கரண்டி இயக்கி பதிப்புகள் உள்ளன. இதைச் சொல்லும்போது, Wii U USB GCN அடாப்டர் கண்டறியப்படாமல் போகலாம், ஏனெனில் நீங்கள் இயக்கி பதிப்பு தொடர்பாக தவறான வழிமுறைகளைப் பின்பற்றுகிறீர்கள். பயன்படுத்துகிறேன்.
டால்பின் Wii U க்கான அதிகாரப்பூர்வ கேம்க்யூப் கட்டுப்பாட்டு அடாப்டர் மிகவும் நிலையான இயக்கி உருவாக்க உள்ளது. அவை வழக்கமான புதுப்பிப்புகளை வெளியிடுகின்றன மற்றும் ஆதரிக்கப்படும் ஒவ்வொரு முக்கிய தளத்திற்கும் (விண்டோஸ், மேகோஸ், லினக்ஸ் மற்றும் ஆண்ட்ராய்டு உட்பட) படிப்படியான நிறுவல் வழிகாட்டிகளைக் கொண்டுள்ளன.
எனவே நீங்கள் அமைக்க வேறு வழிகாட்டியைப் பயன்படுத்தினால் Wii U USB GCN அடாப்டர், இந்த வழிகாட்டியைப் பயன்படுத்தவும் ( இங்கே ) பதிலாக.
கணினி மீட்டெடுப்பு புள்ளியைப் பயன்படுத்தவும்
விண்டோஸ் புதுப்பிப்பு உங்கள் செயல்பாட்டை உடைத்தால் Wii U USB GCN அடாப்டர், சம்பந்தப்பட்ட அனைத்து கூறுகளையும் மீண்டும் நிறுவ முயற்சி செய்யலாம் மற்றும் சிக்கல் தானாகவே தீர்க்கப்படுமா என்று பார்க்கலாம்.
ஆனால் அது வேலை செய்யவில்லை என்றால், உங்கள் கணினியை ஒரு இடத்திற்கு மாற்ற கணினி மீட்டெடுப்பு புள்ளியைப் பயன்படுத்தலாம் Wii U USB GCN அடாப்டர் சரியாக செயல்பட்டு வந்தது. நீங்கள் கணினி மீட்டெடுப்பு புள்ளியைக் கொண்டிருந்தால் மட்டுமே இது பொருந்தும் என்பதை நினைவில் கொள்ளுங்கள் Wii U USB GCN அடாப்டர் கண்டறியப்படவில்லை பிழை.
கேம்க்யூப் அடாப்டர் சரியாக செயல்பட்டு வந்த முந்தைய நிலைக்கு உங்கள் கணினியை மீட்டமைப்பதற்கான விரைவான வழிகாட்டி இங்கே:
- அச்சகம் விண்டோஸ் விசை + ஆர் ரன் உரையாடல் பெட்டியைத் திறக்க. அடுத்து, “ rstrui ”மற்றும் அழுத்தவும் உள்ளிடவும் கணினி மீட்டெடுப்பு வழிகாட்டி திறக்க. தூண்டப்பட்டால் UAC (பயனர் கணக்கு கட்டுப்பாடு) , தேர்வு செய்யவும் ஆம் வரியில்.
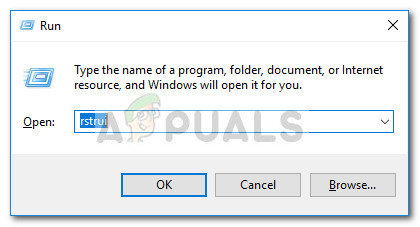
உரையாடலை இயக்கு: rstrui
- கணினி மீட்டமைப்பின் ஆரம்பத் திரையில், கிளிக் செய்க அடுத்தது .
- அடுத்த திரையில், தொடர்புடைய பெட்டியை சரிபார்த்து தொடங்கவும் மீட்டெடுப்பு புள்ளிகளைக் காட்டு . பின்னர், பிழையின் தோற்றத்தை விட பழையதை மீட்டமைக்கும் புள்ளியைத் தேர்ந்தெடுத்து அழுத்தவும் அடுத்தது மீண்டும்.
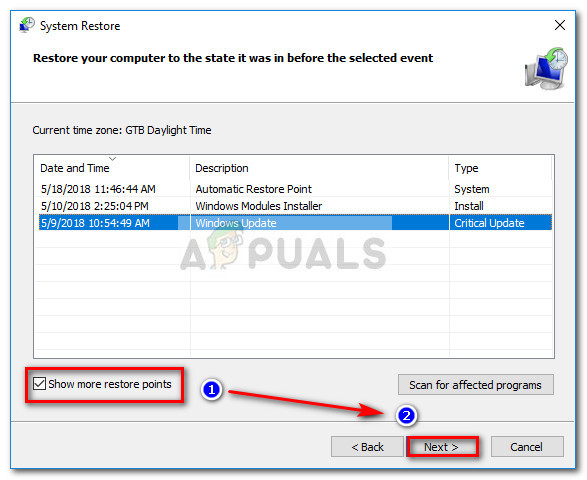
மேலும் மீட்டெடுப்பு புள்ளிகள் பெட்டியைக் காண்பி, அடுத்து என்பதைக் கிளிக் செய்க
- இறுதியாக, கிளிக் செய்க முடி கிளிக் செய்வதன் மூலம் உறுதிப்படுத்தவும் ஆம் மீட்டமைக்கும் செயல்முறையைத் தொடங்க. சிறிது நேரம் கழித்து, உங்கள் கணினி மறுதொடக்கம் செய்யப்பட்டு, பழைய தொடக்கத்தில் பழைய நிலை மீட்டமைக்கப்படும்.
- பழைய நிலை மீட்டமைக்கப்பட்டவுடன், தி Wii U USB GCN அடாப்டர் கண்டறியப்படுவதில் எந்த சிக்கலும் இருக்கக்கூடாது.