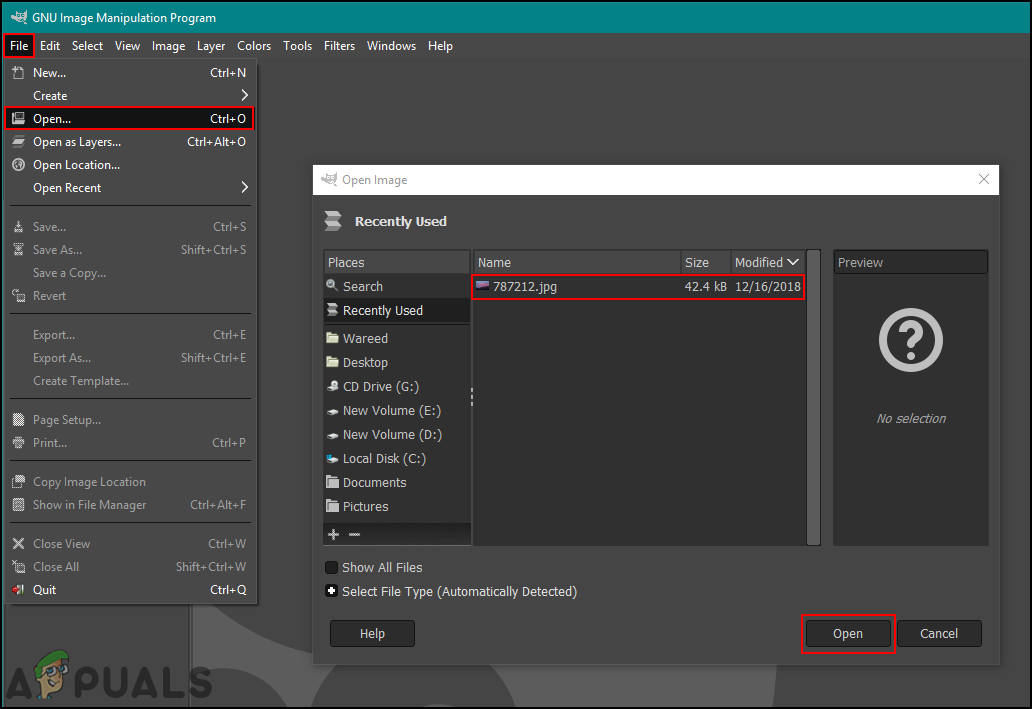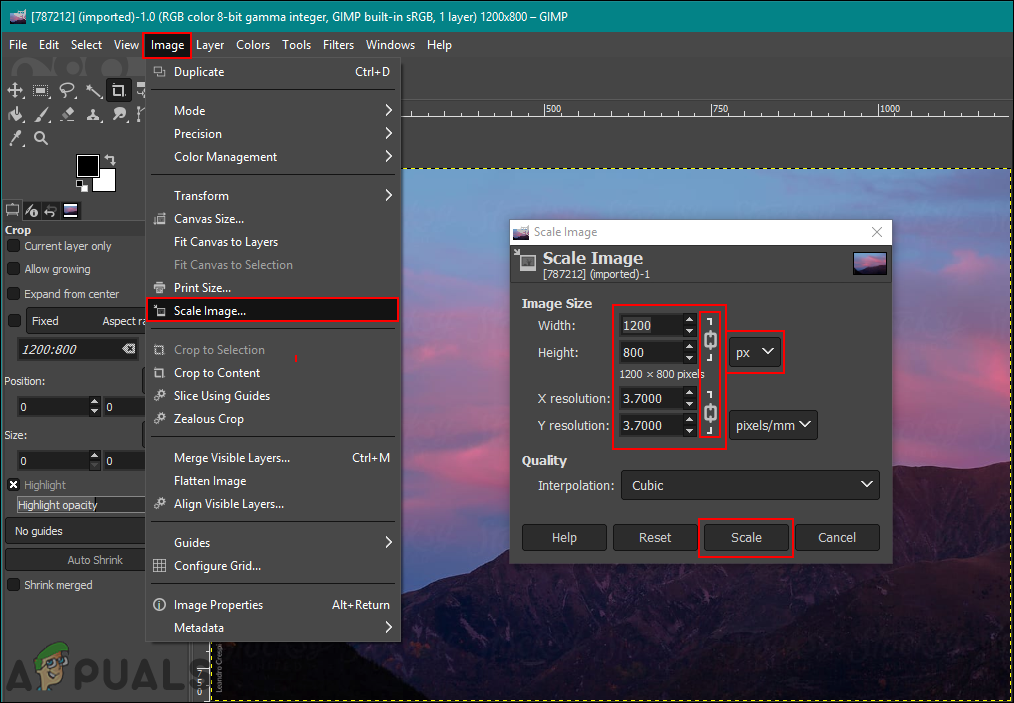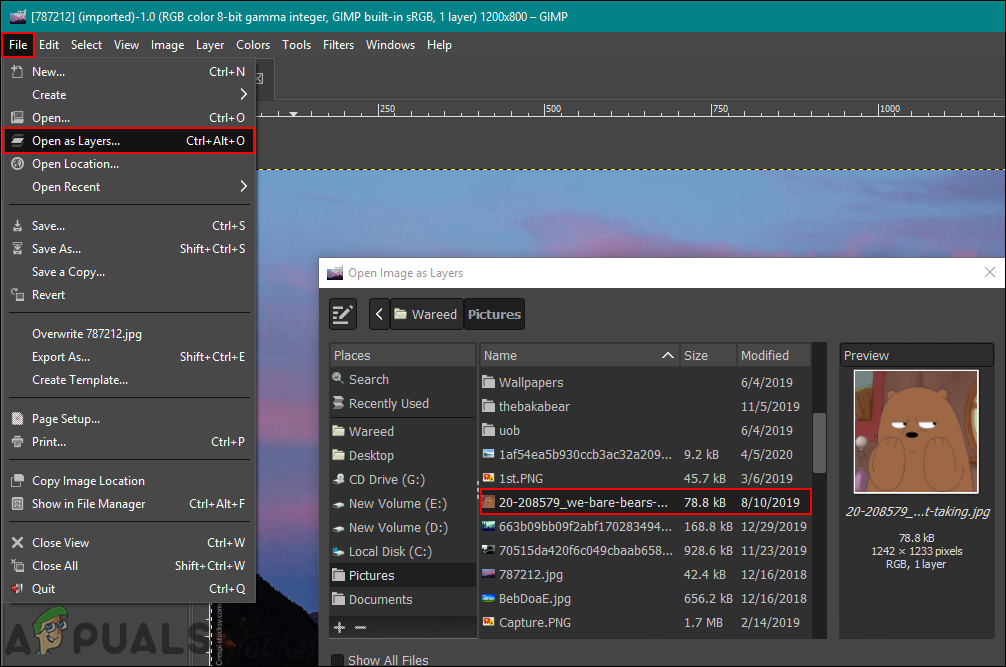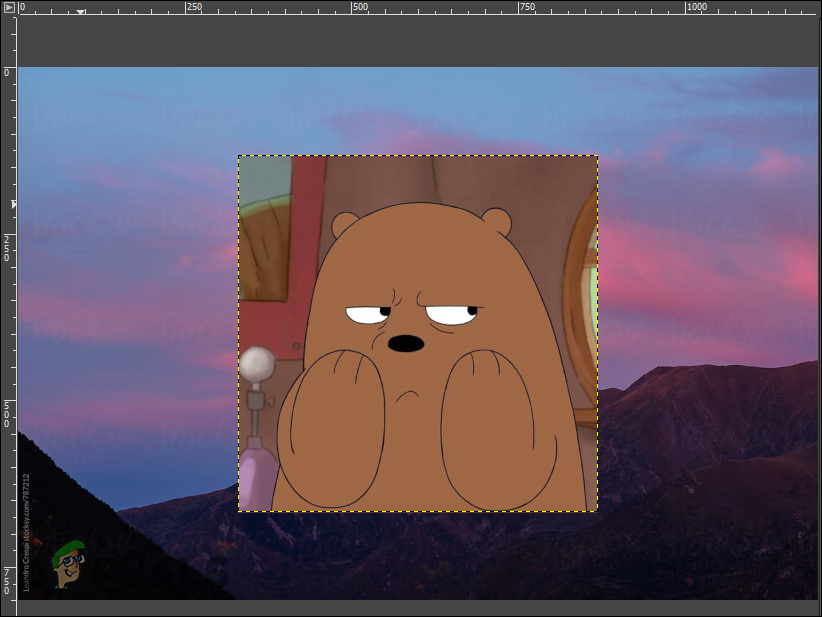GIMP அல்லது குனு பட கையாளுதல் திட்டம் என்பது படங்களைத் திருத்துவதற்குப் பயன்படுத்தப்படும் ஒரு திறந்த மூல கிராபிக்ஸ் எடிட்டர் ஆகும். இது GPLv3 + உரிமங்களின் கீழ் உள்ள அனைத்து தளங்களுக்கும் கிடைக்கிறது. பயனர்கள் தங்கள் படங்களைத் திருத்த பயன்படுத்தக்கூடிய பல அம்சங்கள் ஜிம்பில் உள்ளன. அம்சங்களில் ஒன்று அளவிடுதல் அல்லது மறுஅளவிடுதல் படங்கள். இருப்பினும், GIMP ஐப் பற்றி குறைந்த அறிவுள்ள சில பயனர்கள் GIMP இல் படங்கள் அல்லது அடுக்குகளை மறுஅளவிடுவதற்கான சரியான விருப்பங்களைக் கண்டுபிடிப்பதில் சிரமப்படுவார்கள். இந்த கட்டுரையில், GIMP இல் உள்ள ஒரு படத்தை அல்லது மற்றொரு படத்தின் மீது ஒரு படத்தை எவ்வாறு மறுஅளவிடுவது என்பது குறித்த படிகளை நாங்கள் உங்களுக்குக் கற்பிப்போம்.

GIMP இல் படங்களை மறுஅளவிடுதல்
GIMP இல் ஒரு படத்தை மறுஅளவிடுதல் / அளவிடுதல்
இந்த முறை நீங்கள் GIMP ஐப் பயன்படுத்தி அளவை மாற்ற விரும்பும் ஒற்றை படத்திற்கு வேலை செய்கிறது. ஒவ்வொரு நிரலிலும் வெவ்வேறு குறுக்குவழிகள் மற்றும் மறுஅளவிடல் அம்சத்திற்கான விருப்பங்கள் உள்ளன. ஃபோட்டோஷாப் அல்லது பிற பிரபலமானவை புகைப்பட எடிட்டிங் நிரல்களுக்கு இந்த குறிப்பிட்ட பணிக்கு “பட அளவு” என்ற விருப்பம் இருக்கும், ஆனால் படங்களை மறுஅளவிடுவதற்கு GIMP க்கு ஸ்கேல் இமேஜ் என்று ஒரு விருப்பம் உள்ளது. உங்களுக்கு தேவையானது என்றால் ஒரு புகைப்படத்தின் அளவை மாற்றவும் , கீழேயுள்ள படிகள் அதற்கு உங்களை வழிநடத்தும்.
- திற ஜிம்ப் குறுக்குவழியை இருமுறை கிளிக் செய்வதன் மூலம் அல்லது விண்டோஸ் தேடல் அம்சத்தின் மூலம் தேடுவதன் மூலம் பயன்பாடு.
- இப்போது கிளிக் செய்யவும் கோப்பு மெனு பட்டியில் மெனு மற்றும் தேர்வு திற நீங்கள் அளவை மாற்ற விரும்பும் படத்தைத் திறக்க விருப்பம்.
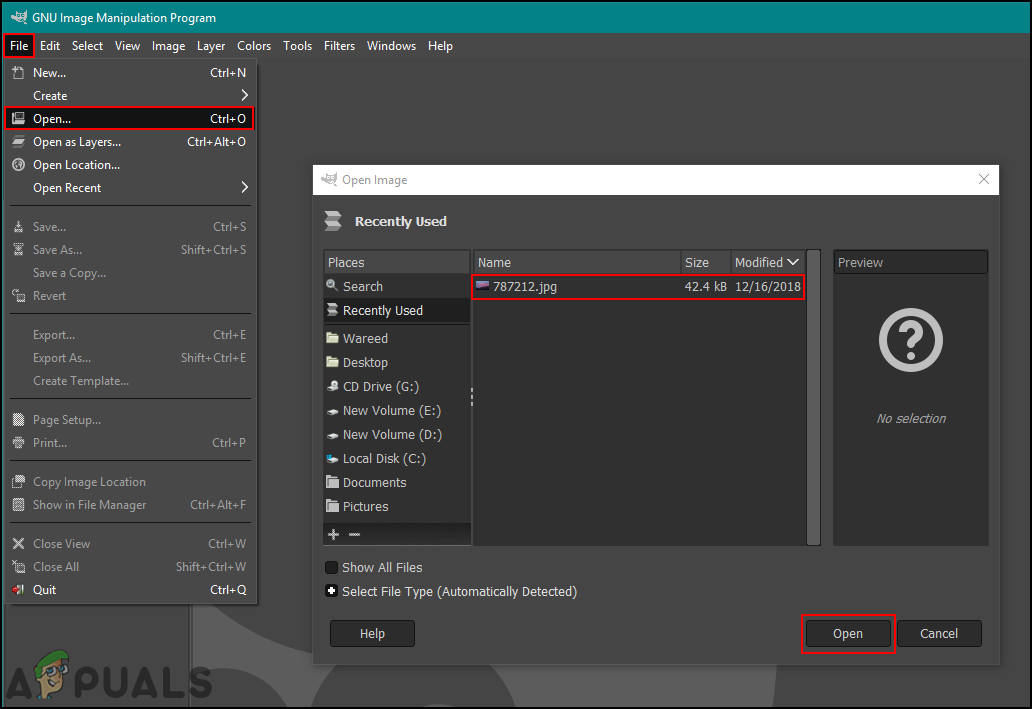
GIMP இல் படத்தைத் திறக்கிறது
- என்பதைக் கிளிக் செய்க படம் மெனு பட்டியில் மெனு மற்றும் தேர்வு அளவுகோல் படம் படத்தை மறுஅளவிடுவதற்கான விருப்பம்.
- இங்கே நீங்கள் முடியும் மாற்றம் வெவ்வேறு அளவீட்டு அலகுகள் அல்லது தெளிவுத்திறன் விருப்பங்களைத் தேர்ந்தெடுப்பதன் மூலம் படத்தின் அளவு. நீங்களும் செய்யலாம் அணைக்க தி சங்கிலி இணைப்பு படத்திற்கு வெவ்வேறு அகலம் மற்றும் உயரம் இருக்க வேண்டும்.
குறிப்பு : என்றால் சங்கிலி இணைப்பு இருக்கிறது ஆன் , பின்னர் அது அசல் விகிதமாக இருக்கும், மேலும் உயரமும் அகலமும் ஒன்றாக மாறும்.
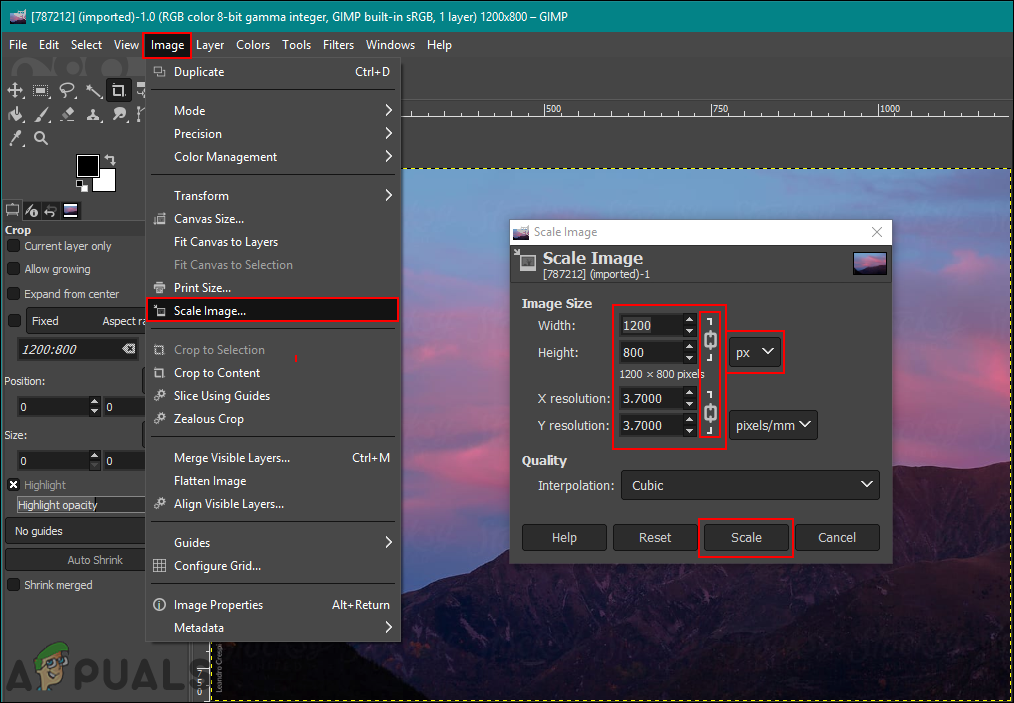
அளவுகோல் பட விருப்பத்தின் மூலம் படத்தை மறுஅளவிடுதல்
- படத்தை மறுஅளவிடுவதற்கான விருப்பங்களை நீங்கள் மாற்றியதும், என்பதைக் கிளிக் செய்க அளவுகோல் மாற்றங்களைப் பயன்படுத்துவதற்கான பொத்தான். நீங்கள் தேர்வுசெய்த அமைப்புகளுக்கு ஏற்ப படத்தின் அளவு மாற்றப்படும்.
GIMP இல் ஒரு அடுக்கை மறுஅளவிடுதல் / அளவிடுதல்
இது சாதாரண ஒற்றை பட மறுஅளவிடலை விட சற்று வித்தியாசமானது. ஒரு பயனர் இரண்டு படங்களில் வெவ்வேறு அடுக்குகளாக வேலை செய்கிறார் என்றால், தேர்ந்தெடுக்கப்பட்ட லேயருக்கு அளவுகோல் பயன்படுத்தப்பட வேண்டும். உங்கள் பிரதான படத்தின் மீது மற்றொரு படத்தை ஒட்டினால், அது அடுக்கு தேர்வு உரையாடலில் மற்றொரு அடுக்கில் நடக்கும். அளவீட்டு அடுக்கு அம்சத்தைத் தொடங்குவதற்கு முன், நீங்கள் அளவை மாற்ற விரும்பும் சரியான அடுக்கைத் தேர்ந்தெடுத்துள்ளீர்கள் என்பதை உறுதிப்படுத்திக் கொள்ளுங்கள். இதை முயற்சிக்க பின்வரும் படிகளைப் பின்பற்றவும்:
- திற ஜிம்ப் பயன்பாடு, கிளிக் செய்யவும் கோப்பு மெனு மற்றும் தேர்வு லேயராக திறக்கவும் பட்டியலில் விருப்பம். என்பதைத் தேர்ந்தெடுக்கவும் படம் திறந்த படத்தின் மேல் ஒரு அடுக்காக நீங்கள் திறக்க விரும்புகிறீர்கள் திற பொத்தானை.
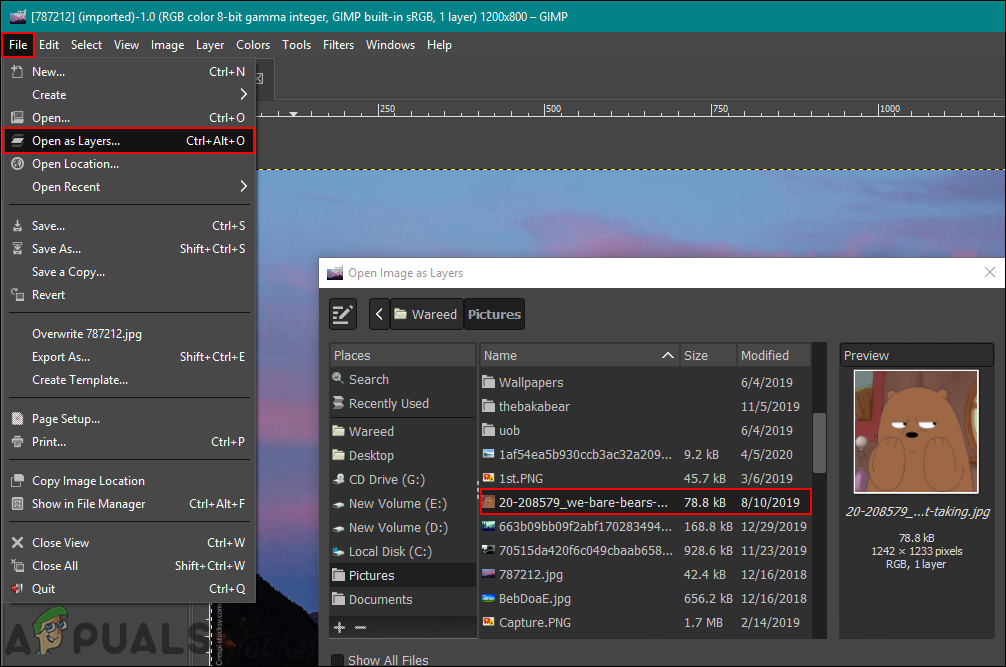
மற்றொரு படத்தை அடுக்காகத் திறக்கிறது
- என்பதைத் தேர்ந்தெடுக்கவும் பட அடுக்கு நீங்கள் மறுஅளவாக்க விரும்புகிறீர்கள் அடுக்கு தேர்வு உரையாடல். என்பதைக் கிளிக் செய்க அடுக்கு மெனு பட்டியில் மெனு மற்றும் தேர்வு அளவிலான அடுக்கு பட்டியலில் விருப்பம்.
- TO அளவிலான அடுக்கு உரையாடல் தோன்றும், அங்கு மதிப்புகளை மாற்றுவதன் மூலம் படத்தின் அளவை மாற்றலாம்.

முழு படத்தையும் அல்லாமல் அடுக்கின் அளவை மாற்ற அளவிலான அடுக்கு விருப்பத்தைத் தேர்ந்தெடுப்பது
- என்பதைக் கிளிக் செய்க அளவுகோல் மறுஅளவிடுதல் விருப்பங்களை அமைத்து முடித்ததும் பொத்தானை அழுத்தவும். வேறு அடுக்கில் உள்ள படம் மறுஅளவிடப்படும்.
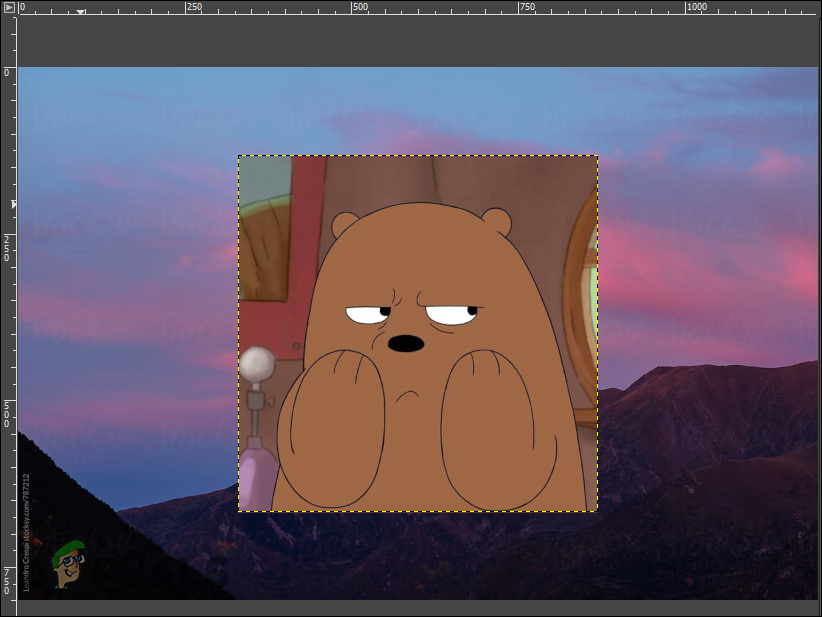
மறுஅளவிடப்பட்ட படம்