பிரபலமான வலை உலாவிகளில் பயனர்கள் வீடியோவை இயக்க முயற்சிக்கும்போது பிழைக் குறியீடு 224003 எதிர்கொள்ளப்படுகிறது. இந்த பிழை பொதுவாக 20 பில்லியன் மாதாந்திர ஸ்ட்ரீம்களைக் கொண்ட மிகவும் பிரபலமான உட்பொதிக்கப்பட்ட மீடியா பிளேயரான JW பிளேயரில் நிகழ்கிறது. உலாவியால் வீடியோவை இயக்க முடியாததற்கு வேறுபட்ட காரணங்கள் இருக்கலாம், எனவே சிக்கலின் மூல காரணத்தை முதலில் கண்டறிவது முக்கியம்.

இந்த வீடியோ கோப்பை இயக்க முடியாது பிழை குறியீடு 224003
பிழைக் குறியீடு 224003 க்கு பின்வரும் காரணங்களில் ஒன்று இருக்கலாம் என்று நாங்கள் கண்டறிந்த சிக்கலை ஆராய்வது:
- இணைய உலாவியில் இயங்கும் மற்றொரு செயல்முறை வீடியோவைத் தடுப்பதாகும்
- உங்கள் உலாவி தனிப்பயன் அமைப்புகள் வீடியோ தடுக்கப்படுவதற்கு காரணமாக இருக்கலாம்
- உங்கள் உலாவியில் மூன்றாம் தரப்பு நீட்டிப்பு அல்லது துணை நிரலைச் சேர்த்திருக்கலாம்
- உங்கள் வலை உலாவி அல்லது உட்பொதிக்கப்பட்ட மீடியா பிளேயர் புதுப்பித்த நிலையில் இல்லை
- உங்கள் கணினியில் இணைப்பு சிக்கல் இருக்கலாம்
தீர்வுக்குச் செல்வதற்கு முன், உங்கள் வலை உலாவி புதுப்பித்த நிலையில் இருப்பதை உறுதி செய்ய வேண்டும், உங்கள் கணினியில் இணைப்பு பிரச்சினை எதுவும் இல்லை.
முறை 1: உங்கள் துணை நிரல்கள் மற்றும் நீட்டிப்புகளை முடக்கு
உலாவியில் விளம்பரங்கள் காண்பிக்கப்படுவதை முடக்கும் சில வகையான நீட்டிப்புகள் மற்றும் துணை நிரல்கள் வீடியோ தடுக்கப்படுவதைக் காணலாம். முக்கிய காரணம் என்னவென்றால், இந்த நாட்களில் பெரும்பாலான தளங்கள் பயனர்களுக்கு இலவச சேவைகளை தொடர்ந்து வழங்க விளம்பரங்களை நம்பியுள்ளன. இந்த தளங்கள் தங்கள் விளம்பரங்கள் பயனருக்குக் காண்பிக்கப்படுவதை உறுதிசெய்ய முதலில் ஒரு சோதனை செய்கின்றன. விளம்பரம் எப்படியாவது தடைசெய்யப்பட்டால், வீடியோவை இயக்க வலைத்தளம் அனுமதிக்காது.
பயர்பாக்ஸுக்கு:
- என்பதைக் கிளிக் செய்க பட்டியல் ஐகான் (மேல்-வலது மூலையில் மூன்று கிடைமட்ட கோடுகள்) மற்றும் கிளிக் செய்யவும் துணை நிரல்கள்
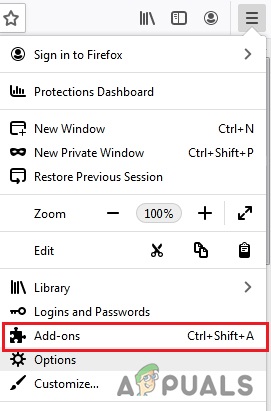
மெனுவில் உள்ள “விருப்பங்கள்” என்பதைக் கிளிக் செய்க
- கிளிக் செய்யவும் நீட்டிப்புகள் விளம்பர-தடுப்பான் நீட்டிப்புக்கு அடுத்ததாக அதை முடக்க நீல பொத்தானைக் கிளிக் செய்க
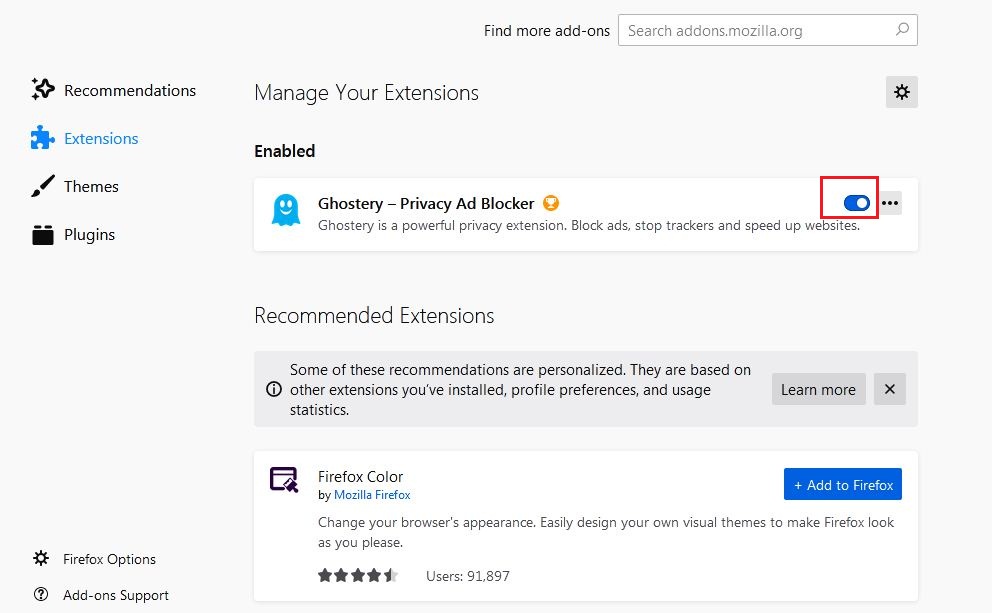
நீட்டிப்பை முடக்க நீல பொத்தானைக் கிளிக் செய்க
Chrome க்கு
- மேல் வலது மூலையில் உள்ள மூன்று புள்ளிகளைக் கிளிக் செய்து தேர்ந்தெடுக்கவும் கருவிகள் பின்னர் கிளிக் செய்யவும் நீட்டிப்புகள்
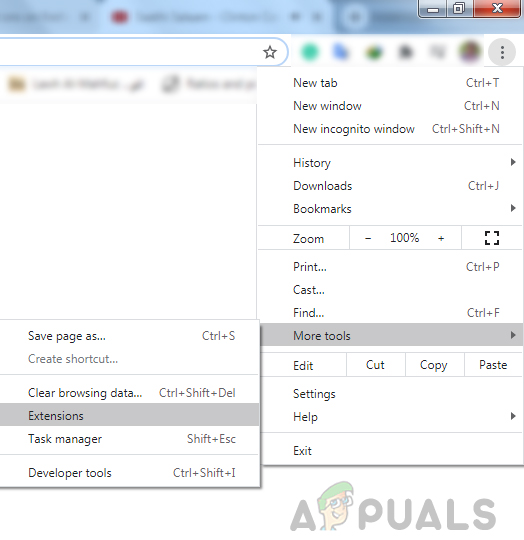
“கூடுதல் கருவிகள்” என்பதைக் கிளிக் செய்து, “நீட்டிப்புகள்” என்பதைக் கிளிக் செய்க
- இப்போது அதை முடக்க, விளம்பர-தடுப்பான் நீட்டிப்புக்கு அடுத்துள்ள நீல பொத்தானைக் கிளிக் செய்க
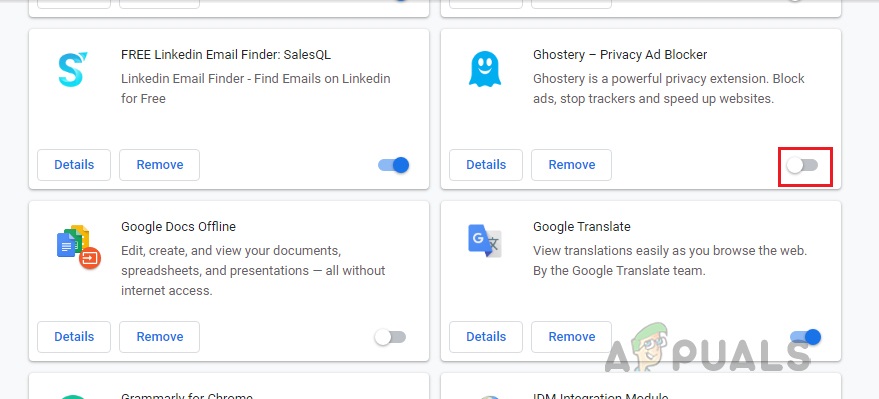
முறை 2: வன்பொருள் முடுக்கம் அணைக்க
உலாவியின் செயல்திறனை மேம்படுத்த பல உலாவிகள் வன்பொருள் முடுக்கம் பயன்படுத்துகின்றன. வன்பொருள் முடுக்கம் உங்கள் CPU ஐ சில பக்க-ரெண்டரிங் மற்றும் ஏற்றுதல் பணிகளை ஆஃப்லோட் செய்ய அனுமதிக்கிறது மற்றும் அவற்றை உங்கள் கணினியின் GPU க்கு ஒதுக்குகிறது. ஆனால் சில நேரங்களில் இந்த அம்சம் வீடியோ பிளேபேக் போன்ற பிற பணிகளில் தலையிடக்கூடும். இங்கே, வன்பொருள் முடுக்கம் அணைக்கப்படுவோம், அது எவ்வாறு செல்கிறது என்பதைப் பார்ப்போம்.
பயர்பாக்ஸுக்கு:
- மேல் வலது மூலையில் உள்ள மெனு பொத்தானைக் கிளிக் செய்து தேர்ந்தெடுக்கவும் விருப்பங்கள்
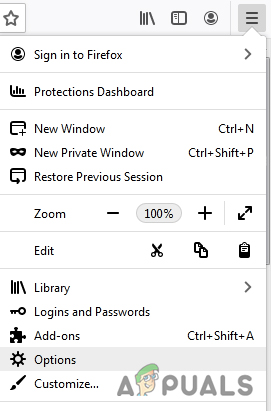
மெனுவில் “விருப்பங்கள்” என்பதைத் தேர்ந்தெடுக்கவும்
- தேர்ந்தெடு பொது குழு மற்றும் கீழே உருட்டவும் செயல்திறன்
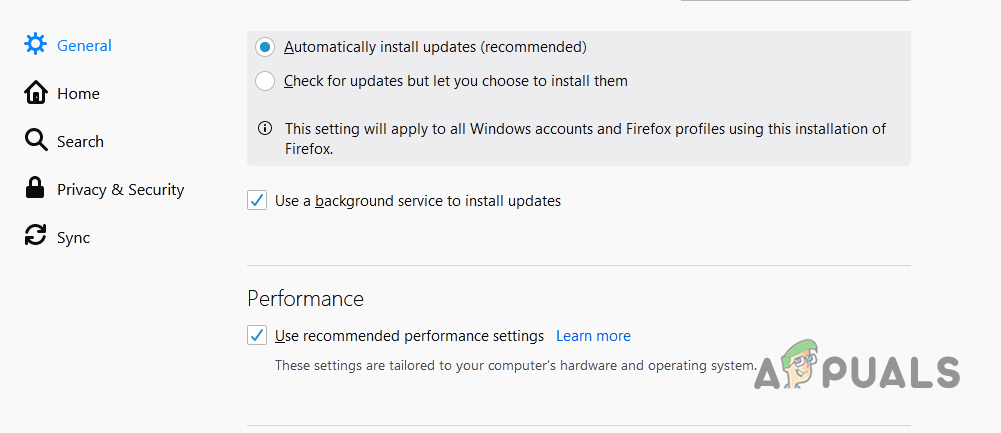
“பொது” பேனலைத் தேர்ந்தெடுத்து “செயல்திறன்” க்கு உருட்டவும்
- தேர்வுநீக்கு ” பரிந்துரைக்கப்பட்ட செயல்திறன் அமைப்புகளைப் பயன்படுத்தவும் ” பின்னர் தேர்வுநீக்கு “கிடைக்கும்போது வன்பொருள் முடுக்கம் பயன்படுத்தவும்”
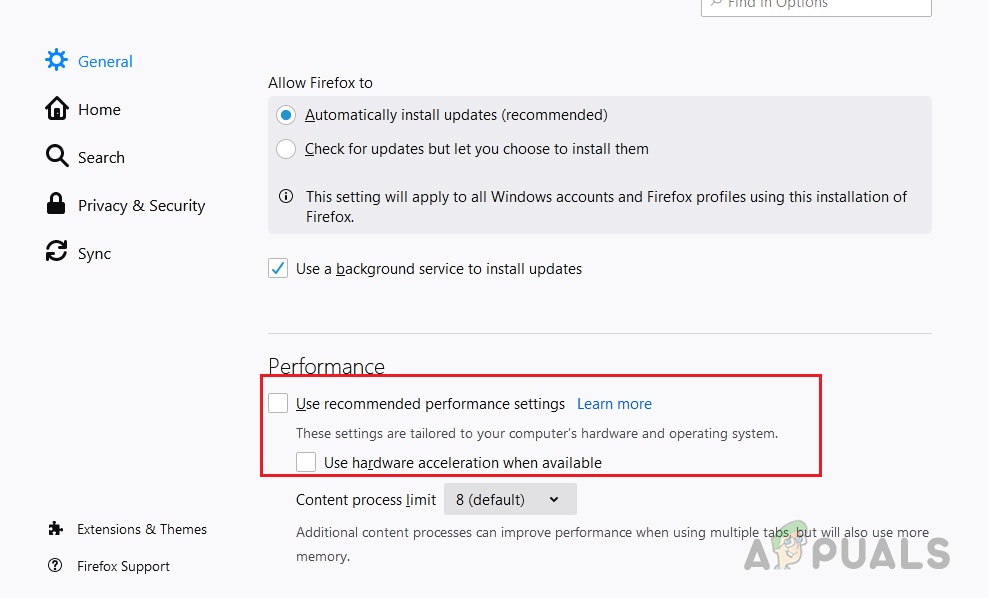
“பரிந்துரைக்கப்பட்ட செயல்திறன் அமைப்புகளைப் பயன்படுத்து” மற்றும் “கிடைக்கும்போது வன்பொருள் முடுக்கம் பயன்படுத்தவும்” தேர்வுநீக்கு
Chrome க்கு:
- மேல்-வலது மூலையில் உள்ள மூன்று புள்ளிகள் ஐகானைக் கிளிக் செய்து கிளிக் செய்க அமைப்புகள்
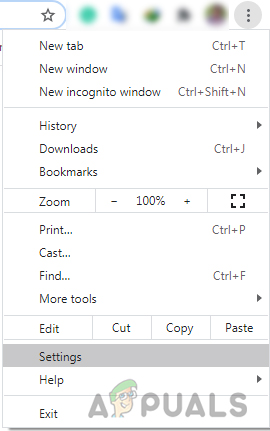
Chrome இல் “அமைப்புகள்” என்பதைத் தேர்ந்தெடுக்கவும்
- கீழே உருட்டவும் மற்றும் கிளிக் செய்யவும் மேம்படுத்தபட்ட அது சொல்லும் நீல சுவிட்ச் ஐகானைக் கிளிக் செய்க “கிடைக்கும்போது வன்பொருள் முடுக்கம் பயன்படுத்தவும்”
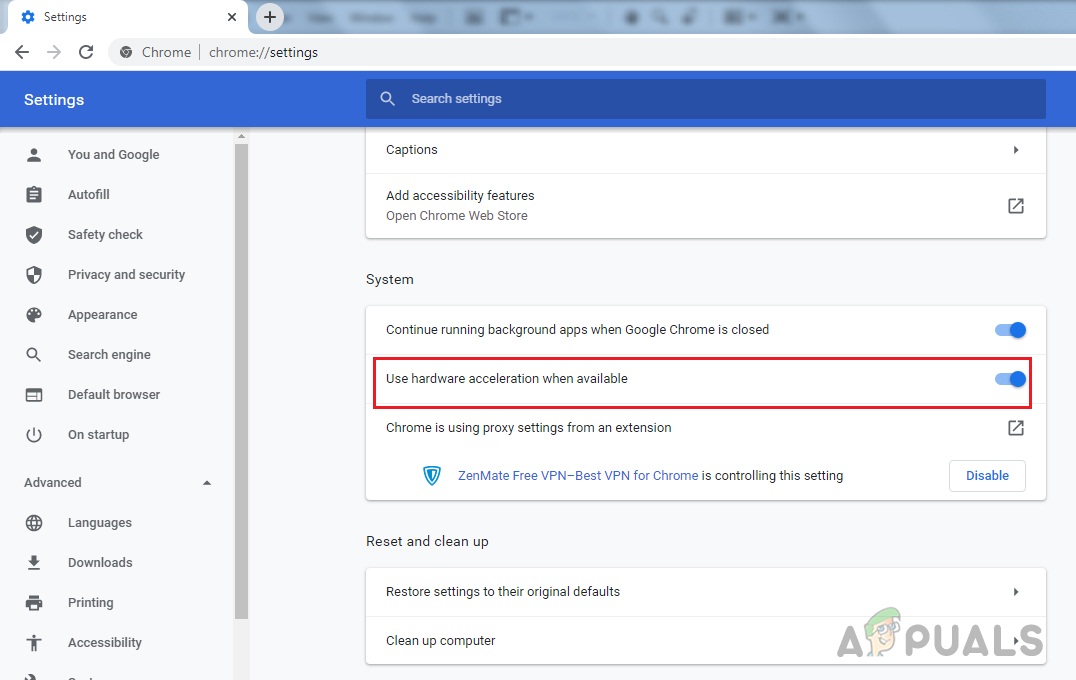
நீல சுவிட்ச் ஐகானைக் கிளிக் செய்து, “கிடைக்கும்போது வன்பொருள் முடுக்கம் பயன்படுத்தவும்”
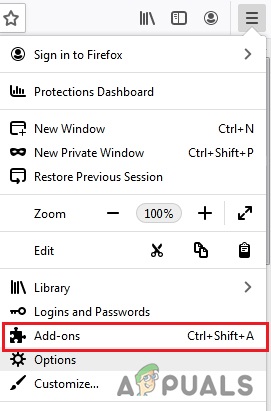
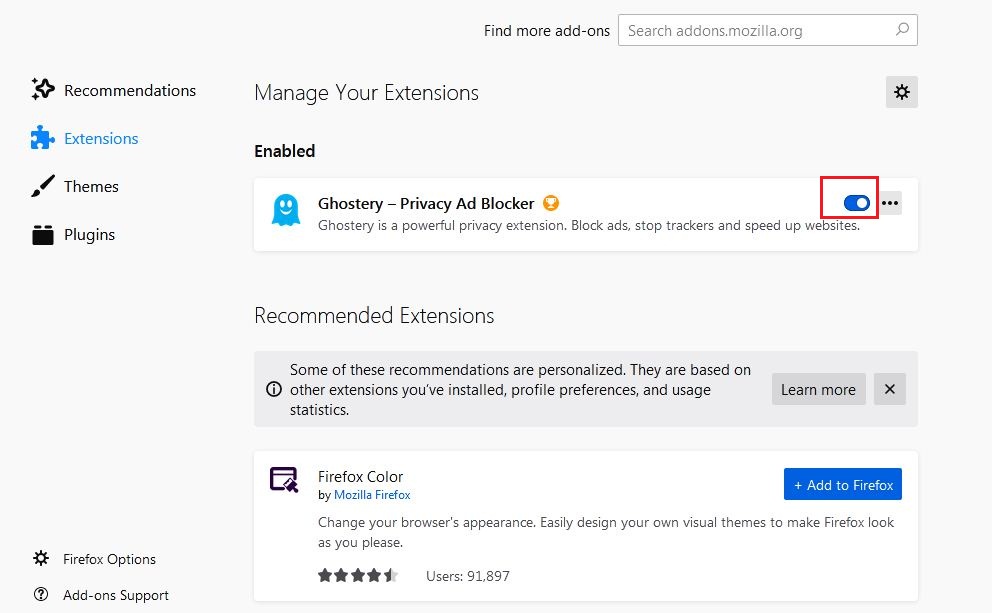
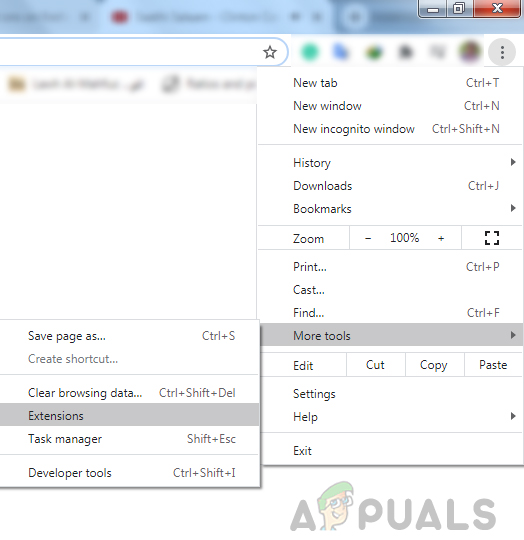
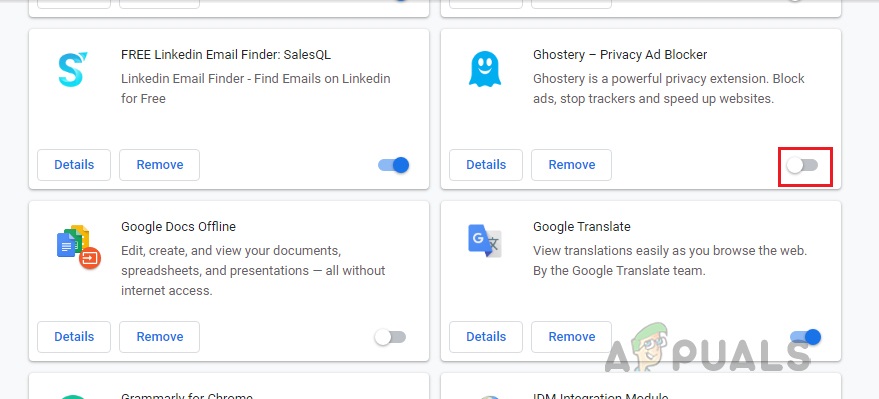
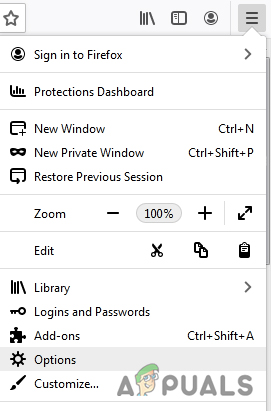
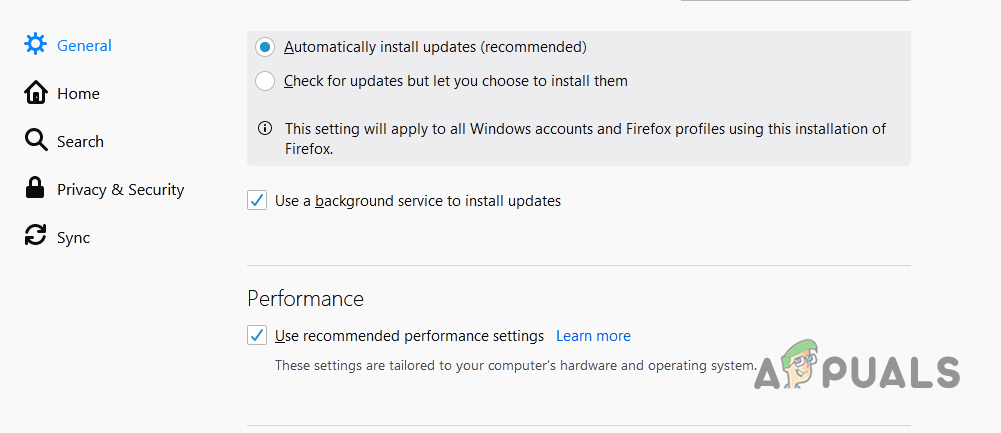
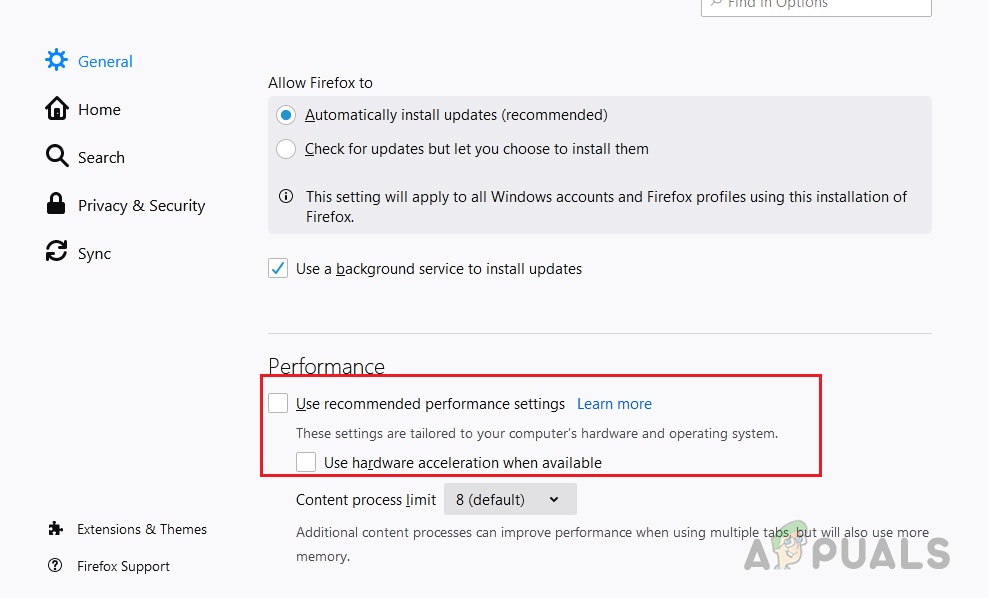
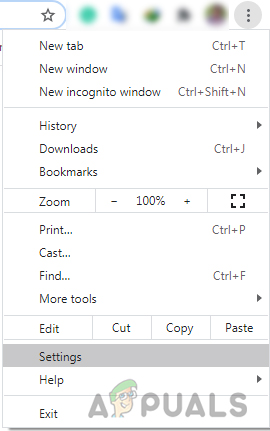
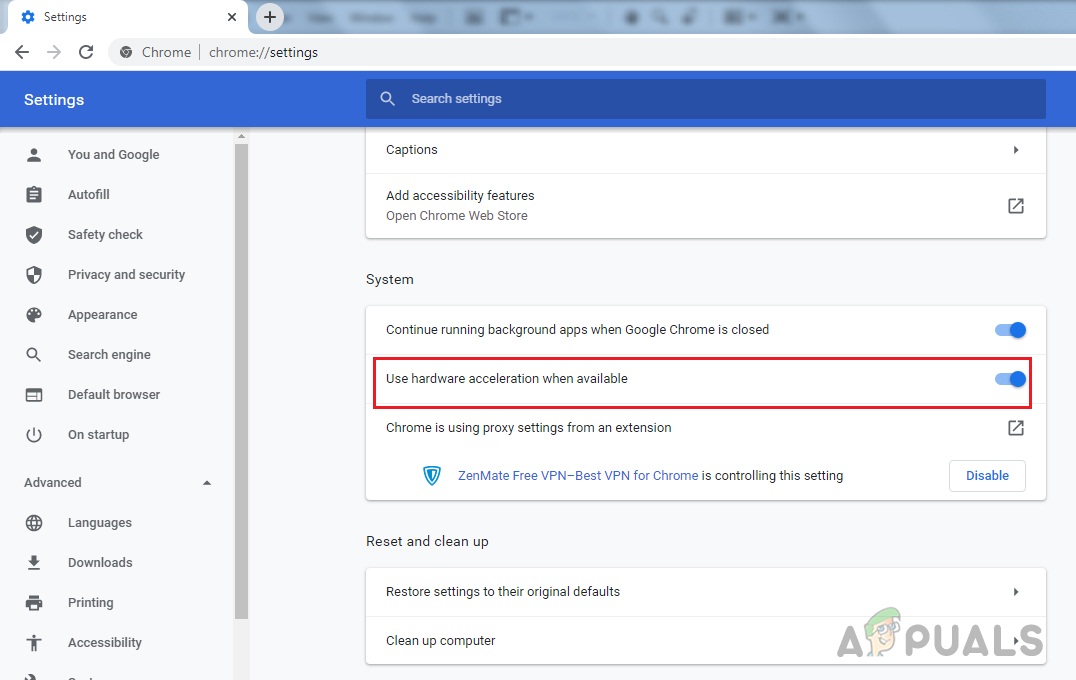













![[சரி] மேக்கில் சொல் அல்லது அவுட்லுக்கைத் திறக்கும்போது பிழை (EXC_BAD_INSTRUCTION)](https://jf-balio.pt/img/how-tos/82/error-when-opening-word.png)









