விண்டோஸ் 11 தொடக்க நிலையிலும் சில சமயங்களில் பயனர் விண்டோஸில் உள்நுழைந்து அதைப் பயன்படுத்தத் தொடங்கிய பின்னரும் உறைந்து போவதாக அறிக்கைகள் வந்துள்ளன. பயனர் சக்தி கணினியை மறுதொடக்கம் செய்யும் போது, அவர்கள் மீண்டும் உறைதல் சிக்கலை எதிர்கொள்கின்றனர்.

விண்டோஸ் 11 முடக்கம் சிக்கல்
கீழே, இதேபோன்ற சிக்கலை நீங்கள் சந்தித்தால், சரிசெய்தல் முறைகளை முயற்சிக்கிறோம். உங்கள் சூழ்நிலைக்கு மிகவும் பொருத்தமான முறையைத் தொடரவும்.
1. USB சாதனங்களை அகற்றவும்
நீங்கள் தொடங்குவதற்கு முன், உங்கள் கணினி எந்த USB சாதனங்களுடனும் இணைக்கப்படவில்லை என்பதை உறுதிப்படுத்தவும். நீங்கள் பயன்படுத்தும் வன்பொருள் சாதனங்கள் (விசைப்பலகை, மவுஸ், எடுத்துக்காட்டாக) சிதைந்திருந்தால், கணினியைப் பயன்படுத்துவதில் சிக்கல்கள் ஏற்படும்.
அனைத்து சாதனங்களையும் அகற்றிய பிறகு, சில நிமிடங்களுக்குப் பிறகு ஏதாவது மாறியிருக்கிறதா என்பதைப் பார்க்கவும். இது வேலை செய்யவில்லை என்றால் அடுத்த முறையைத் தொடரவும்.
2. கணினி ஸ்கேன்களை இயக்கவும்
தொடக்கத்தில் கணினி முடக்கம் ஏற்படுவதற்குப் பின்னால் உள்ள பொதுவான காரணங்களில் ஒன்று கணினியில் உள்ள ஊழல் பிழைகள் மற்றும் பிழைகள் ஆகும். பல்வேறு காரணிகள் ஊழலை ஏற்படுத்தும், ஆனால் அதிர்ஷ்டவசமாக, அதை சரி செய்து மிக எளிதாக அடையாளம் காண முடியும்.
இந்தச் சிக்கல்களைக் கண்டறிந்து தீர்க்க சிறந்த வழி, விண்டோஸில் உள்ள இரண்டு சரிசெய்தல் பயன்பாடுகளைப் பயன்படுத்துவதாகும்; SFC மற்றும் DISM. கட்டளை வரியில் அவற்றை இயக்கலாம்.
முதல் கருவி, DISM, சிதைந்த கணினி படத்தை சரிசெய்வதற்கு பொறுப்பாகும். விண்டோஸை மீண்டும் நிறுவுவதற்குப் பதிலாக, அசல் படம் இணையத்திலிருந்து பதிவிறக்கம் செய்யப்படுகிறது. வழக்கமான முறையில் சரிசெய்ய முடியாத பிழைகளை சரிசெய்ய இந்த முறையைப் பயன்படுத்தலாம்.
மறுபுறம், கோப்பு சரிபார்ப்பு பாதுகாக்கப்பட்ட கணினி கோப்புகளை ஸ்கேன் செய்கிறது மற்றும் சிதைந்தவற்றை அவற்றின் ஆரோக்கியமான சகாக்களுடன் மாற்றுகிறது. முக்கியமாக, இரண்டு கருவிகளும் ஒன்றாகச் செயல்படுவதன் மூலம் உங்கள் விண்டோஸ் கணினியில் நீங்கள் சந்திக்கும் பிழைகளைத் தீர்க்கும்.
இரண்டு பயன்பாடுகளையும் நீங்கள் எவ்வாறு இயக்கலாம் என்பது இங்கே:
- அழுத்தவும் வெற்றி + ஆர் ரன் டயலாக் பாக்ஸைத் திறக்க விசைகள் ஒன்றாக இருக்கும்.
- உரையாடல் பெட்டியின் உரை புலத்தில் cmd என தட்டச்சு செய்து அழுத்தவும் Ctrl + ஷிப்ட் + உள்ளிடவும் நிர்வாக சலுகைகளுடன் கட்டளை வரியில் தொடங்க.
- மாற்றாக, நீங்கள் விண்டோஸ் பணிப்பட்டியின் தேடல் பகுதியில் cmd என தட்டச்சு செய்து கிளிக் செய்யலாம் நிர்வாகியாக செயல்படுங்கள் .
- Command Prompt விண்டோவின் உள்ளே கீழே குறிப்பிட்டுள்ள கட்டளையை டைப் செய்து அழுத்தவும் உள்ளிடவும் .
DISM.exe /Online /Cleanup-image /Restorehealth
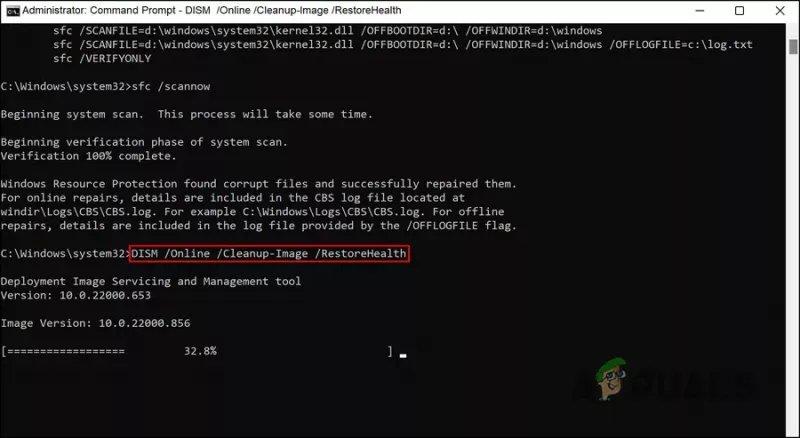
DISM கட்டளையை இயக்கவும்
- கட்டளை வெற்றிகரமாக இயங்க அரை மணி நேரம் ஆகலாம். அது முடிந்ததும், அதே சாளரத்தில் பின்வரும் கட்டளையை இயக்கவும்.
sfc /scannow
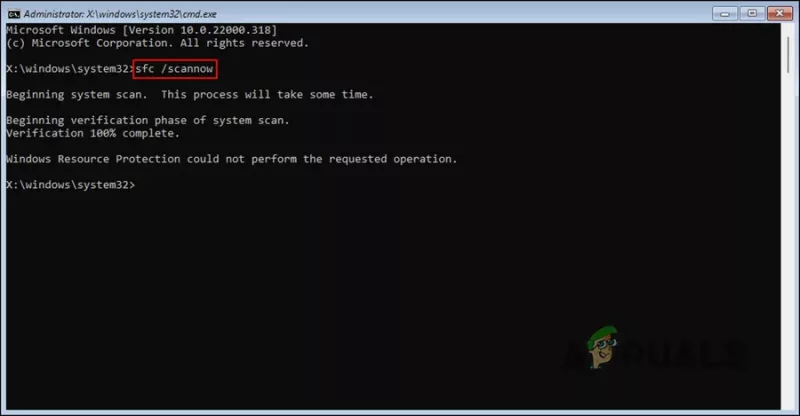
DISM கட்டளையை இயக்கவும்
அது இயக்கப்பட்டதும், உங்கள் கணினியை மறுதொடக்கம் செய்து பிழை தீர்க்கப்பட்டதா என சரிபார்க்கவும்.
3. டிரைவரைப் புதுப்பிக்கவும்
பயனர்களுக்கு வேலை செய்யும் மற்றொரு பிழையானது அவர்களின் காலாவதியான இயக்கிகளைப் புதுப்பிப்பதாகும். பெரும்பாலான சந்தர்ப்பங்களில் குற்றவாளியாகக் கண்டறியப்பட்ட இரண்டு டிரைவர்கள் நெட்வொர்க் டிரைவர்கள் மற்றும் கிராபிக்ஸ் டிரைவர்கள்.
இந்த இயக்கிகளில் உள்ள சிக்கல்களைச் சமாளிப்பதற்கான சிறந்த வழி, அவற்றின் சமீபத்திய உருவாக்கத்திற்கு அவற்றைப் புதுப்பிப்பதாகும். இயக்கியை இரண்டு வழிகளில் புதுப்பிக்கலாம் - சாதன மேலாளர் மூலமாகவோ அல்லது உற்பத்தியாளரின் இணையதளத்திற்குச் சென்று அங்கிருந்து இயக்கியைப் பதிவிறக்குவதன் மூலமாகவோ.
புதுப்பித்தல் தோல்வியுற்றால் இயக்கி தரமிறக்கப்படலாம். தரமிறக்குதல் இயக்கியை முந்தைய செயல்பாட்டு நிலைக்குத் திருப்பிவிடும், இது கணினியை சாதாரணமாகப் பயன்படுத்த அனுமதிக்கிறது.
இந்தச் செயல்முறைக்கு சாதன நிர்வாகியைப் பயன்படுத்த விரும்பினால், இந்தப் படிகளைப் பின்பற்றவும்:
- Windows தேடலில் Device Manager என டைப் செய்து கிளிக் செய்யவும் திற .
- பின்வரும் சாளரத்தில், நெட்வொர்க் அடாப்டர்கள் பகுதியை விரிவுபடுத்தி, பிணைய இயக்கியில் வலது கிளிக் செய்யவும்.
- தேர்வு செய்யவும் இயக்கியைப் புதுப்பிக்கவும் சூழல் மெனுவிலிருந்து.
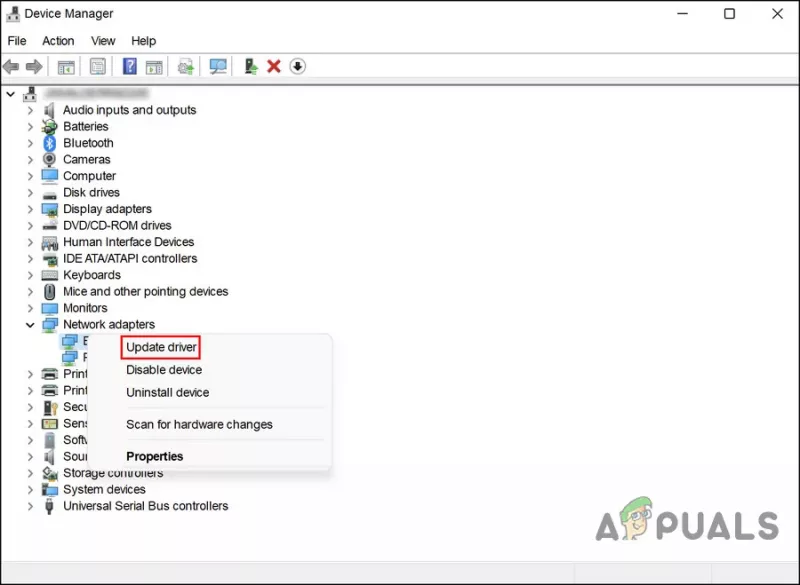
சூழல் மெனுவிலிருந்து புதுப்பிப்பு இயக்கி விருப்பத்தைத் தேர்ந்தெடுக்கவும்
- அதன் பிறகு, கிளிக் செய்யவும் இயக்கிகளைத் தானாகத் தேடுங்கள் சரியான இயக்கியைக் கண்டுபிடிக்க கணினி காத்திருக்கவும்.
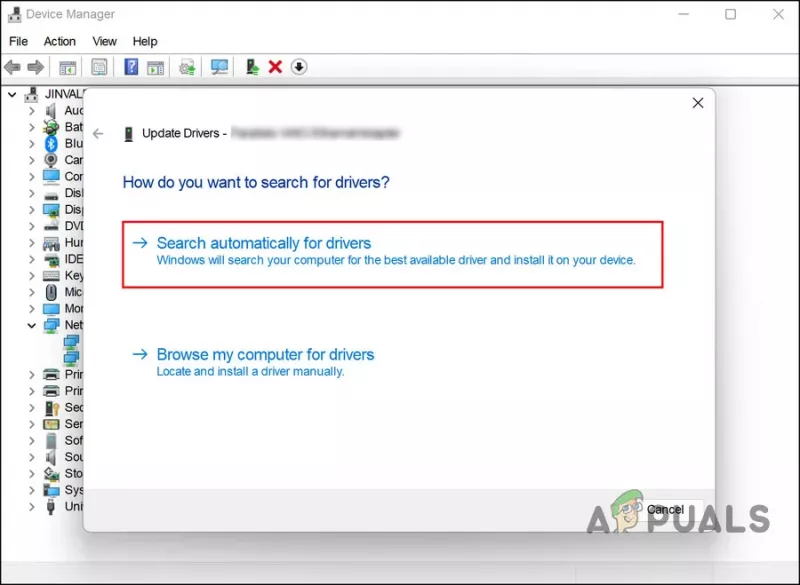
இயக்கிகளுக்கான கணினியைத் தேடுங்கள்
- கண்டுபிடிக்கப்பட்டதும், தொடர திரையில் உள்ள வழிமுறைகளைப் பின்பற்றவும்.
உங்கள் கிராபிக்ஸ் இயக்கியைப் புதுப்பிக்க அதே படிகளைச் செய்யவும்.
நீங்கள் இயக்கியை முந்தைய வேலை நிலைக்குத் திரும்பப் பெற விரும்பினால், இந்தப் படிகளைப் பின்பற்றவும்:
- விரிவாக்க மேலே உள்ள படிகளைப் பின்பற்றவும் பிணைய ஏற்பி சாதன நிர்வாகியில் பிரிவு.
- பிணைய இயக்கியில் வலது கிளிக் செய்து தேர்வு செய்யவும் பண்புகள் சூழல் மெனுவிலிருந்து.
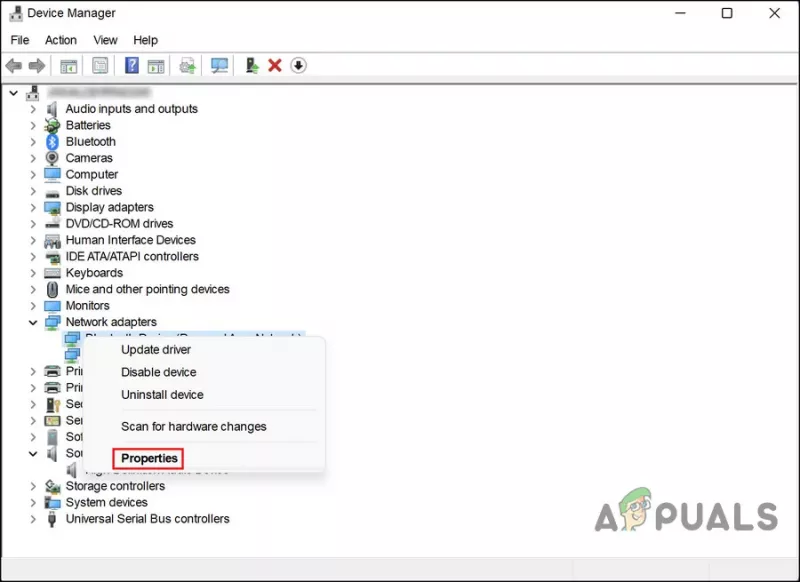
சூழல் மெனுவிலிருந்து பண்புகளைத் தேர்ந்தெடுக்கவும்
- பண்புகள் உரையாடலின் இயக்கிகள் தாவலில், கிளிக் செய்யவும் மீண்டும் உருட்டவும் இயக்கி பொத்தானை.
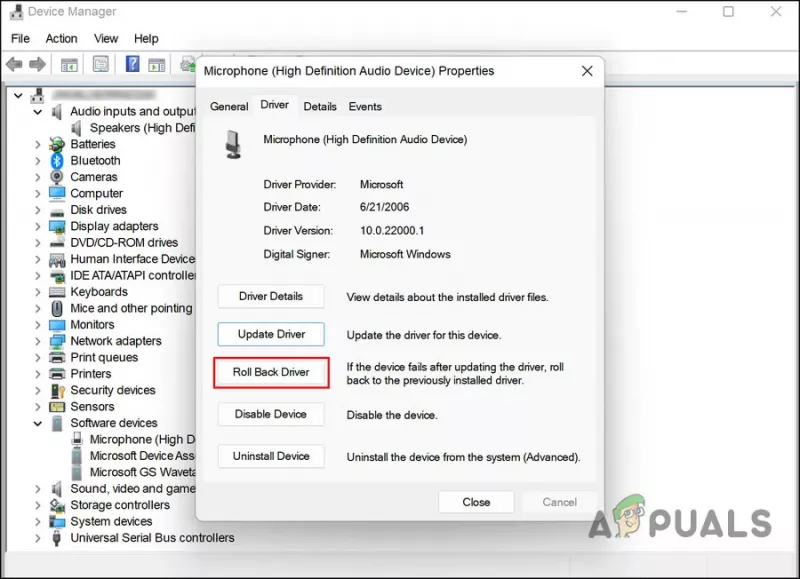
ரோல் பேக் டிரைவர் விருப்பத்தை கிளிக் செய்யவும்
- தொடர, திரையில் உள்ள வழிமுறைகளைப் பின்பற்றவும், பின்னர் சிக்கல் தீர்க்கப்பட்டதா எனச் சரிபார்க்கவும்.
மாற்றாக, நீங்கள் சாதன நிர்வாகியைப் பயன்படுத்த விரும்பவில்லை என்றால், அதிகாரப்பூர்வ உற்பத்தியாளரின் வலைத்தளத்திலிருந்து சமீபத்திய இயக்கியைப் பதிவிறக்கலாம்.
4. வேகமான தொடக்கத்தை முடக்கு
உங்கள் கணினியை மூடிய பிறகு விரைவாக மறுதொடக்கம் செய்ய Windows 11 இன் ஃபாஸ்ட் ஸ்டார்ட்அப் அம்சத்தைப் பயன்படுத்தலாம். முன்னிருப்பாக, ஃபாஸ்ட் பூட் உங்கள் கணினியை முழுவதுமாக மூடுவதற்குப் பதிலாக உறக்கநிலையில் வைக்கிறது. முன்னிருப்பாக, உறக்கநிலையில் இருக்கும் கணினிகளில் ஃபாஸ்ட் பூட் இயக்கப்படும்.
ஒரு வேகமான தொடக்கமானது ஹார்ட் டிரைவ்கள் (HDDs) கொண்ட PCகளின் தொடக்க வேகத்தை அதிகரிக்க முடியும் என்பது உண்மைதான், ஆனால் இது நாம் தற்போது விவாதிப்பது போன்ற பிரச்சனைகளையும் ஏற்படுத்தலாம். இந்த சூழ்நிலை பொருந்தினால், தீர்வு மிகவும் எளிமையானது, சிக்கலைத் தீர்க்க வேகமான தொடக்க அம்சத்தை மட்டும் முடக்க வேண்டும்.
இந்த சூழ்நிலை பொருந்துமானால், ஃபாஸ்ட் பூட்டை எப்படி முடக்கலாம் என்பது இங்கே:
- உங்கள் பணிப்பட்டியின் தேடல் பகுதியில் கண்ட்ரோல் பேனல் என தட்டச்சு செய்து அழுத்தவும் திற .
- கிளிக் செய்யவும் பவர் விருப்பங்கள் கண்ட்ரோல் பேனலில். நிகழ்வில், இந்த விருப்பத்தை உங்களால் கண்டுபிடிக்க முடியவில்லை, மெனு மூலம் பார்வையில் இருந்து பெரிய ஐகான்களைத் தேர்ந்தெடுக்கவும்.
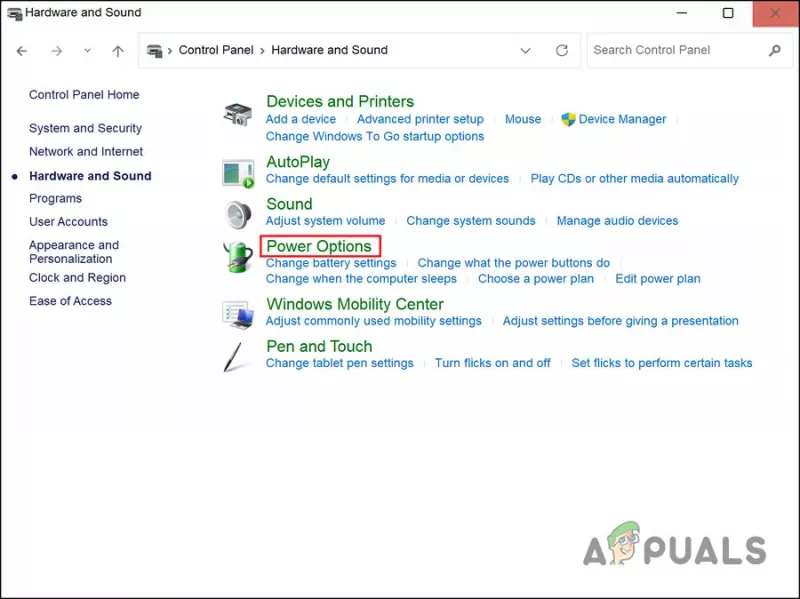
ஆற்றல் விருப்பங்கள் பொத்தானைக் கிளிக் செய்க
- இப்போது தேர்ந்தெடுக்கவும் ஆற்றல் பொத்தான்கள் என்ன செய்கின்றன என்பதைத் தேர்ந்தெடுக்கவும் மற்றும் தேர்வுநீக்கவும் வேகமான தொடக்கத்தை இயக்கவும் . விருப்பம் சாம்பல் நிறமாக இருக்கலாம், இதில் கிளிக் செய்யவும் தற்போது கிடைக்காத அமைப்புகளை மாற்றவும் மற்றும் மேலே உள்ள படியைச் செய்யவும்.
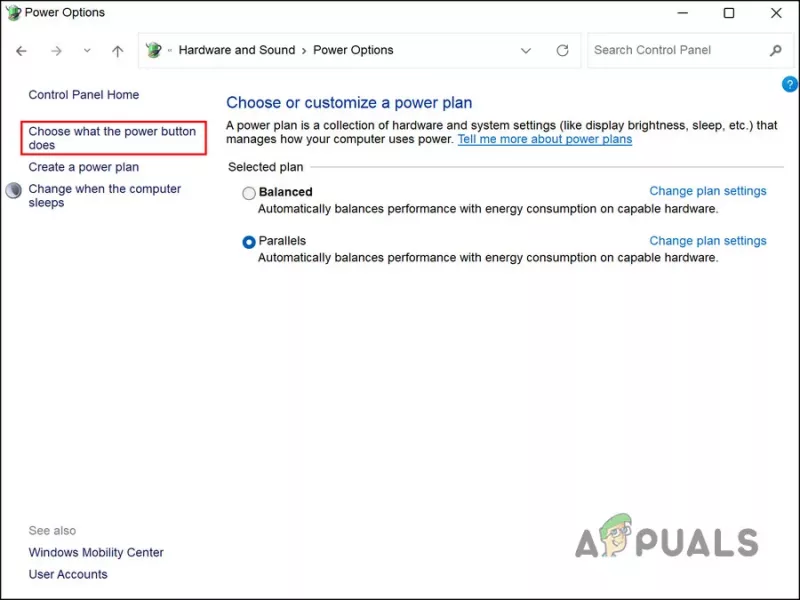
ஆற்றல் விருப்பங்களை மாற்றவும்
5. ஒரு சுத்தமான துவக்கத்தை செய்யவும்
மூன்றாம் தரப்பு பயன்பாடுகள் கணினியின் செயல்முறைகளில் தலையிடும் வாய்ப்பும் உள்ளது. இந்தச் சூழ்நிலையில் முதல் படி, சமீபத்தில் நிறுவப்பட்ட ஏதேனும் அப்ளிகேஷன்களை நிறுவல் நீக்குவது ஆகும்.
மாற்றாக, உங்கள் கணினியை a இல் இயக்கலாம் சுத்தமான துவக்க நிலை எந்த ஆப்ஸ் சிக்கலை ஏற்படுத்துகிறது என்பது உங்களுக்குத் தெரியாவிட்டால், குற்றவாளியைக் கண்டறிய. இந்த நிலையில் கணினி தொடங்கும் போது, அதில் அத்தியாவசியமான இயக்கிகள் மற்றும் புரோகிராம்கள் மட்டுமே நிறுவப்பட்டுள்ளன. ஒரு சுத்தமான துவக்க நிலையில் கணினியை துவக்கிய பிறகு பிழை மீண்டும் நிகழவில்லை என்றால், பின்னணி செயல்முறை உண்மையில் பொறுப்பு என்று அர்த்தம்.
விண்டோஸில் சுத்தமான துவக்கத்தை எவ்வாறு செய்யலாம் என்பது இங்கே. இந்த முறையைப் பயன்படுத்தி, சிக்கலை ஏற்படுத்தும் மூன்றாம் தரப்பு பயன்பாட்டை நீங்கள் கண்டறிந்து அகற்ற முடியும்.























