பயனர்கள் தங்கள் விண்டோஸைச் செயல்படுத்த முயற்சிக்கும்போது பிழைக் குறியீடு 0xC004F012 தோன்றும். பிழைக் குறியீடு, ‘உங்களிடம் சரியான டிஜிட்டல் உரிமம் அல்லது தயாரிப்புச் சாவி இல்லாததால், இந்தச் சாதனத்தில் சாளரங்களைச் செயல்படுத்த முடியாது.’ என்ற அறிக்கையுடன் உள்ளது.

விண்டோஸ் செயல்படுத்தும் பிழை 0xC004F012
இந்த பிழை பொதுவாக விடுபட்ட அல்லது சிதைந்த உரிமக் களஞ்சியத்தின் காரணமாக ஏற்படுகிறது, மேலும் சில நேரங்களில் பெரிய மேம்படுத்தல்களுக்குப் பிறகும் பாப்-அப் செய்யப்படலாம், இதனால் விண்டோஸ் அதன் செயல்பாட்டு நிலையை இழக்கச் செய்கிறது. கீழே, இந்தச் சிக்கலைத் தீர்க்க நீங்கள் முயற்சிக்கக்கூடிய பல சரிசெய்தல் முறைகளை நாங்கள் விவாதித்துள்ளோம். உங்கள் சூழ்நிலைக்கு மிகவும் பொருத்தமான ஒன்றைத் தொடரவும்.
1. கணினி ஸ்கேன்களை இயக்கவும்
நீங்கள் செய்யுமாறு நாங்கள் பரிந்துரைக்கும் முதல் விஷயம், சிக்கலை ஏற்படுத்தக்கூடிய அமைப்பில் ஏதேனும் ஊழல் சிக்கல்களை நிராகரிப்பதாகும். இதற்காக, நாங்கள் SFC ஐப் பயன்படுத்துவோம் டிஐஎஸ்எம் கருவிகள்.
மைக்ரோசாப்ட் இந்த இரண்டு பயன்பாடுகளையும் பிழைகளுக்கு கணினியை ஸ்கேன் செய்ய உருவாக்கியது. பாதுகாக்கப்பட்ட அமைப்பை ஸ்கேன் செய்வதன் மூலமும், ஊழல் செய்தவர்களை ஆரோக்கியமானவற்றை மாற்றுவதன் மூலமும் SFC செயல்படுகிறது. மறுபுறம், DISM கருவி சிதைந்த கணினி படத்தை சரிசெய்வதற்கு பொறுப்பாகும்.
பின்பற்றவும், SFC ஸ்கேன் இயக்குவது எப்படி .
அதன் பிறகு, நீங்கள் பின்பற்றலாம், விண்டோஸில் டிஐஎஸ்எம் பழுதுபார்ப்பை எவ்வாறு இயக்குவது .
கணினி ஸ்கேன் இயக்க இந்த வழிகாட்டிக்கு செல்லவும். அது சிக்கலை சரிசெய்யவில்லை என்றால், இந்த வழிகாட்டியில் உள்ள அடுத்த சரிசெய்தல் முறைகளை நீங்கள் தொடரலாம்.
2. டோக்கன்களை மீண்டும் உருவாக்கவும்
ஆக்டிவேஷன் டோக்கன் கோப்புகள் அல்லது Token.dat கோப்புகளை மீண்டும் உருவாக்குவது, அவை சிதைந்திருக்கலாம் அல்லது பழுதடைந்திருக்கலாம் என்பதால், சிக்கலைச் சரிசெய்யலாம்.
நீங்கள் அதை எப்படி முயற்சி செய்யலாம் என்பது இங்கே:
- கோப்பு எக்ஸ்ப்ளோரரைத் துவக்கி, பின்வரும் இடத்திற்குச் செல்லவும்:
C:\Windows\System32\SPP\Store.0 directory
- கண்டறிக டோக்கன்கள்.dat கோப்பு மற்றும் அதன் மீது வலது கிளிக் செய்யவும்.
- தேர்வு செய்யவும் மறுபெயரிடவும் சூழல் மெனுவிலிருந்து.
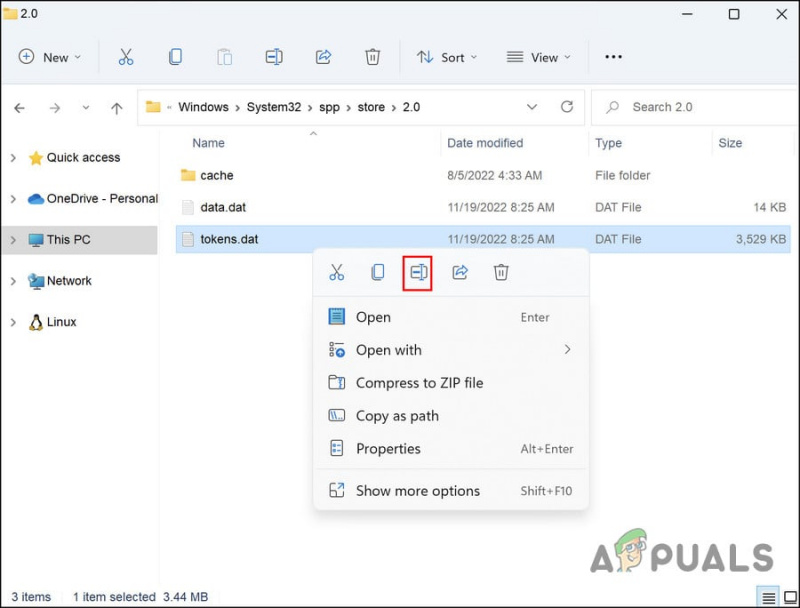
கோப்பை மறுபெயரிடவும்
- கோப்பை மறுபெயரிடவும் டோக்கன்கள்.பழைய .
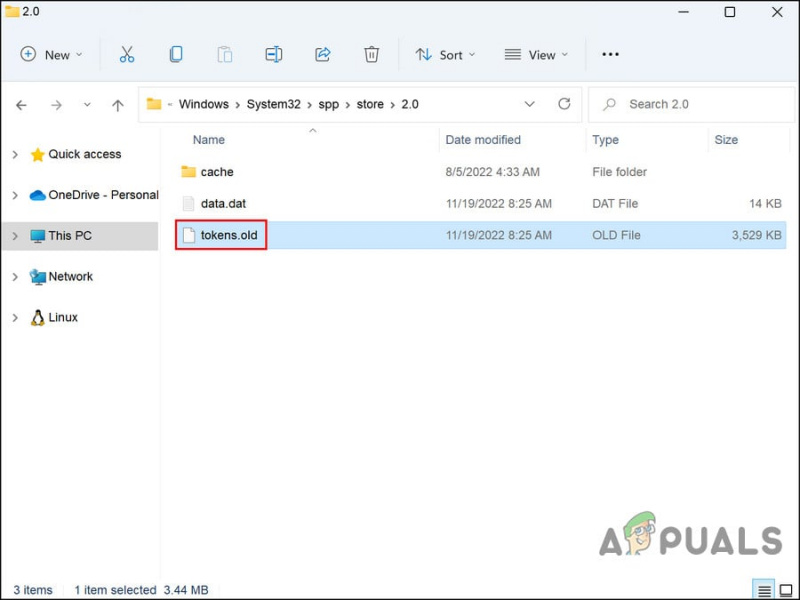
மறுபெயரிடப்பட்ட டோக்கன்கள் கோப்பு
- முடிந்ததும், அழுத்தவும் வெற்றி + ஆர் ரன் திறக்க விசைகள் ஒன்றாக.
- Run என்பதில் cmd என டைப் செய்து கிளிக் செய்யவும் Ctrl + ஷிப்ட் + உள்ளிடவும் நிர்வாக உரிமைகளுடன் கட்டளை வரியில் திறக்க.
- மாற்றாக, நீங்கள் விண்டோஸ் தேடலில் cmd என தட்டச்சு செய்து கிளிக் செய்யலாம் திற .
- கிளிக் செய்யவும் ஆம் பயனர் கணக்கு கட்டுப்பாட்டு வரியில்.
- கட்டளை வரியில் சாளரத்தில் பின்வரும் கட்டளையை தட்டச்சு செய்து அழுத்தவும் உள்ளிடவும் அதை செயல்படுத்த:
net start sppsvc
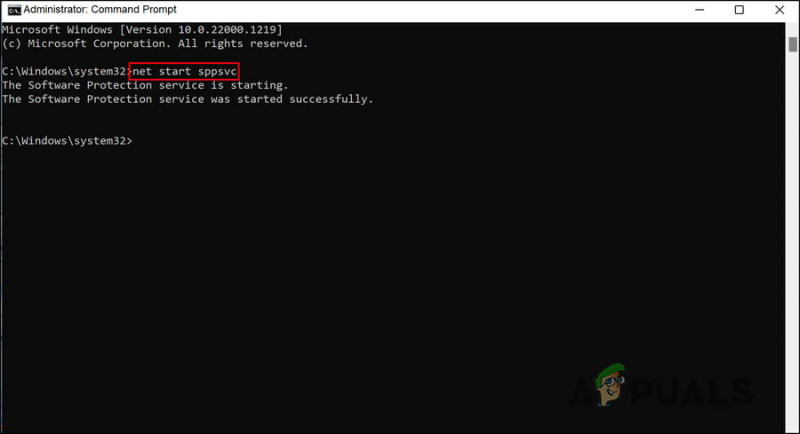
குறிப்பிடப்பட்ட கட்டளையை இயக்கவும்
- இப்போது, இந்த கட்டளையை இயக்கவும்:
cscript.exe slmgr.vbs /rilc
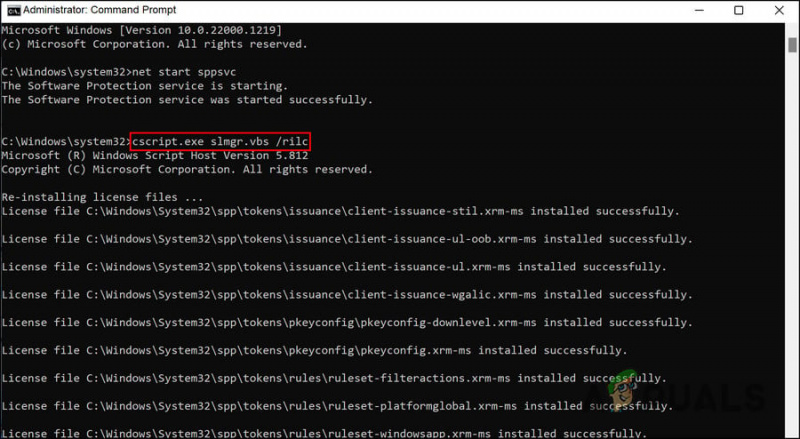
குறிப்பிடப்பட்ட கட்டளையை இயக்கவும்
- உங்கள் சாதனத்தை இரண்டு முறை மறுதொடக்கம் செய்யுங்கள்.
- மறுதொடக்கம் செய்தவுடன், அழுத்தவும் வெற்றி + நான் அமைப்புகள் பயன்பாட்டைத் திறக்க விசைகளை ஒன்றாக இணைக்கவும்.
- தேர்வு செய்யவும் அமைப்பு > செயல்படுத்துதல் .
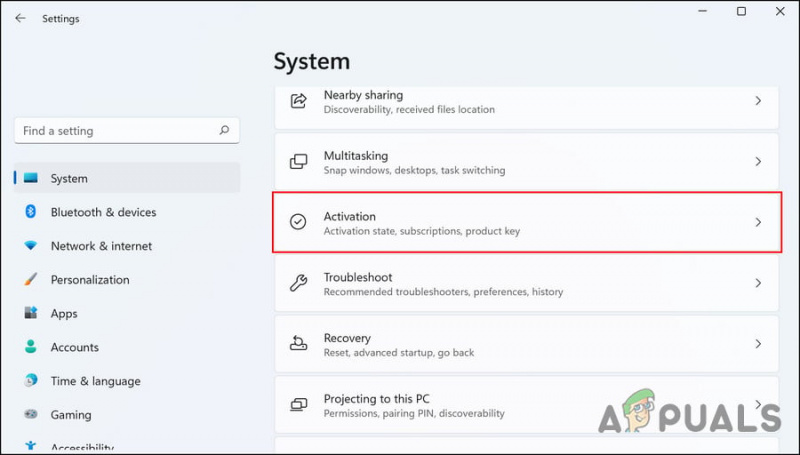
செயல்படுத்தும் பொத்தானைக் கிளிக் செய்க
- செயல்படுத்தும் நிலை விருப்பத்தை விரிவுபடுத்தி கிளிக் செய்யவும் சரிசெய்தல் . செயல்பாட்டின் சரிசெய்தல் கணினியில் உள்ள சிக்கல்களை ஸ்கேன் செய்து அவற்றை சரிசெய்யும் வரை காத்திருக்கவும்.
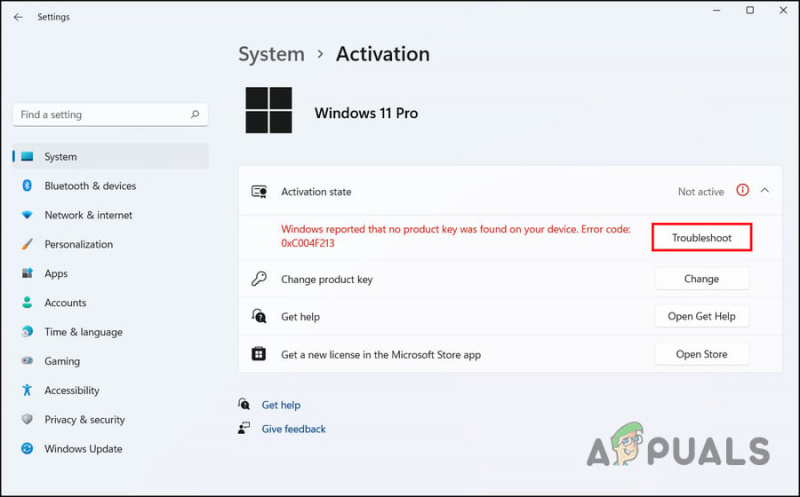
சரிசெய்தல் பொத்தானைக் கிளிக் செய்யவும்
இதைச் செய்தவுடன், செயல்படுத்தும் பிழை தீர்க்கப்படும் என்று நம்புகிறோம்.
3. மென்பொருள் பாதுகாப்பு சேவையை மீண்டும் துவக்கவும்
சிஸ்டம் சேவைகள் மற்றும் பிற ஒத்த கூறுகள் உங்கள் கணினியின் செயல்பாட்டிற்கு உதவும்.
உங்கள் கணினி செயல்படுத்தும் செயல்முறையை வெற்றிகரமாக முடிக்க, மென்பொருள் பாதுகாப்பு சேவை சரியாக இயங்க வேண்டும். அது செயல்பட்டால், நீங்கள் சிக்கலை சந்திக்க நேரிடும். அதிர்ஷ்டவசமாக, திருத்தம் எளிதானது; பெரும்பாலான சந்தர்ப்பங்களில், சேவையை மறுதொடக்கம் செய்வது சிக்கலை சரிசெய்ய வேண்டும்.
நீங்கள் அதை எப்படி செய்யலாம் என்பது இங்கே:
- அழுத்தவும் வெற்றி + ஆர் ரன் திறக்க விசைகள் ஒன்றாக.
- அடிக்க, Run என்பதில் services.msc என டைப் செய்யவும் உள்ளிடவும் .
- சேவைகள் சாளரத்தில், கண்டுபிடிக்கவும் மென்பொருள் பாதுகாப்பு சேவை மற்றும் வலது கிளிக் செய்யவும்.
- தேர்வு செய்யவும் பண்புகள் சூழல் மெனுவிலிருந்து.
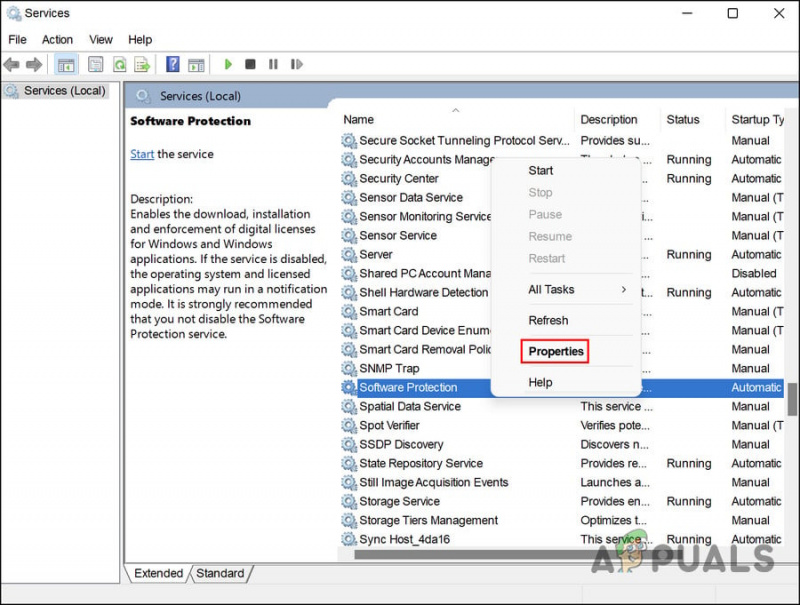
பண்புகள் பொத்தானைக் கிளிக் செய்க
- கிளிக் செய்யவும் நிறுத்து பண்புகள் உரையாடலில் உள்ள பொத்தான்.
- சில வினாடிகள் காத்திருந்து அடிக்கவும் தொடங்கு மீண்டும்.
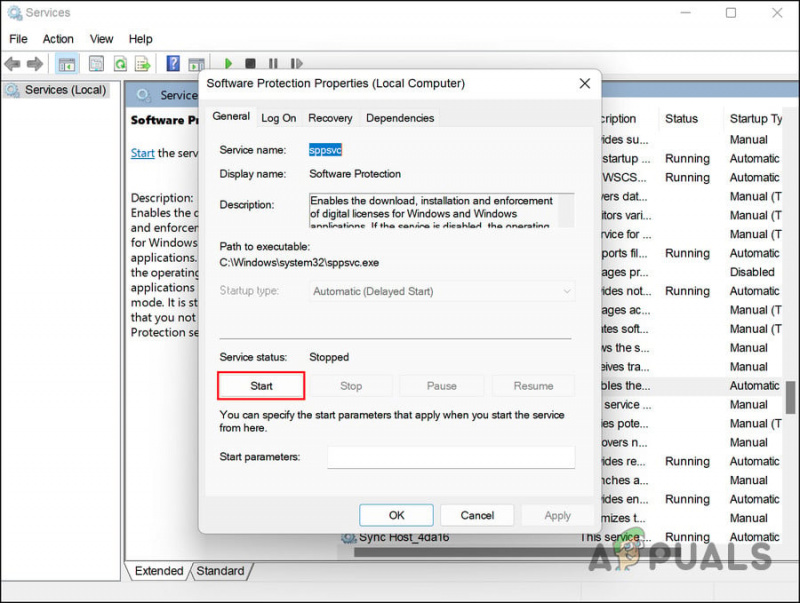
தொடக்க பொத்தானைக் கிளிக் செய்யவும்
- தொடக்க வகைக்கான கீழ்தோன்றலை விரிவுபடுத்தி தேர்வு செய்யவும் தானியங்கி .
- கிளிக் செய்யவும் விண்ணப்பிக்கவும் > சரி மாற்றங்களைச் சேமிக்க.
முடிந்ததும், சிக்கல் தீர்க்கப்பட்டதா எனச் சரிபார்க்கவும்.
4. செயல்படுத்த கட்டளை வரியில் பயன்படுத்தவும்
மாற்றாக, நீங்கள் Windows 11 ஐ இயக்க கட்டளை வரியில் பயன்படுத்தலாம்.
நீங்கள் அதை எப்படி முயற்சி செய்யலாம் என்பது இங்கே:
- விண்டோஸ் தேடலில் cmd என டைப் செய்து கிளிக் செய்யவும் நிர்வாகியாக செயல்படுங்கள் .
- கிளிக் செய்யவும் ஆம் பயனர் கணக்கு வரியில்.
- பின்வரும் கட்டளையை cmd இல் தட்டச்சு செய்து அழுத்தவும் உள்ளிடவும் அதை செயல்படுத்த. உங்கள் அசல் விசையுடன் 'தயாரிப்பு விசையை' மாற்றவும்:
slmgr.vbs.ipk <product key>
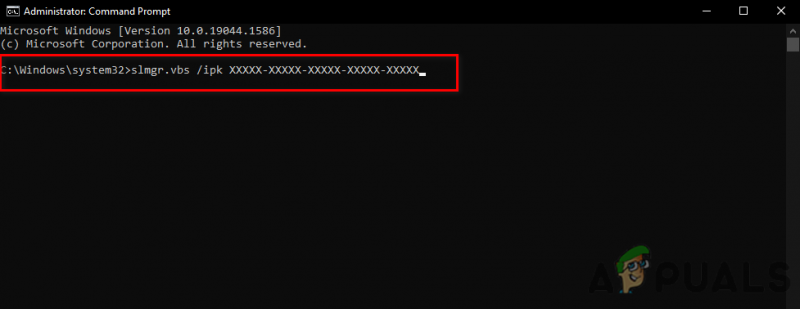
கட்டளை வரியில் slmgr கட்டளையைச் செருகவும்
- இப்போது, இந்த கட்டளையை இயக்கவும்:
slmgr.vbs/ato

கட்டளை வரியில் slmgr.vbs/ato கட்டளை
- முடிந்ததும், சிக்கல் தீர்க்கப்பட்டதா எனச் சரிபார்க்கவும்.
5. செயல்படுத்த உங்கள் தொலைபேசியைப் பயன்படுத்தவும்
உங்கள் விண்டோஸைச் செயல்படுத்த மைக்ரோசாப்ட் நிறுவனத்தையும் அழைக்கலாம்.
தொடர, இந்தப் படிகளைப் பின்பற்றவும்:
- அழுத்தவும் வெற்றி + ஆர் ரன் திறக்க விசைகள் ஒன்றாக.
- Run இல் Slui 4 என டைப் செய்து கிளிக் செய்யவும் உள்ளிடவும் .
- கீழ்தோன்றலை விரிவாக்கவும் உங்கள் நாடு அல்லது பிராந்தியத்தைத் தேர்ந்தெடுக்கவும் மற்றும் உங்கள் நாட்டை தேர்வு செய்யவும்.
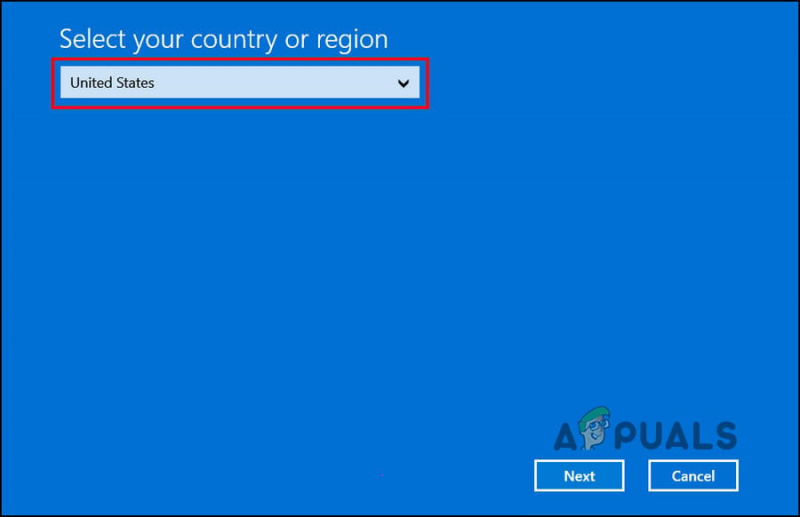
உங்கள் பிராந்தியத்தைத் தேர்ந்தெடுக்கவும்
- கிளிக் செய்யவும் அடுத்தது .
- இப்போது, உங்கள் நாட்டிற்கான கட்டணமில்லா எண்ணை அழைத்து, உங்களுக்குக் கொடுக்கப்பட்டுள்ள உறுதிப்படுத்தல் ஐடியைக் குறித்துக் கொள்ளவும்.
- பின்னர், கிளிக் செய்யவும் உறுதிப்படுத்தல் ஐடியை உள்ளிடவும் .
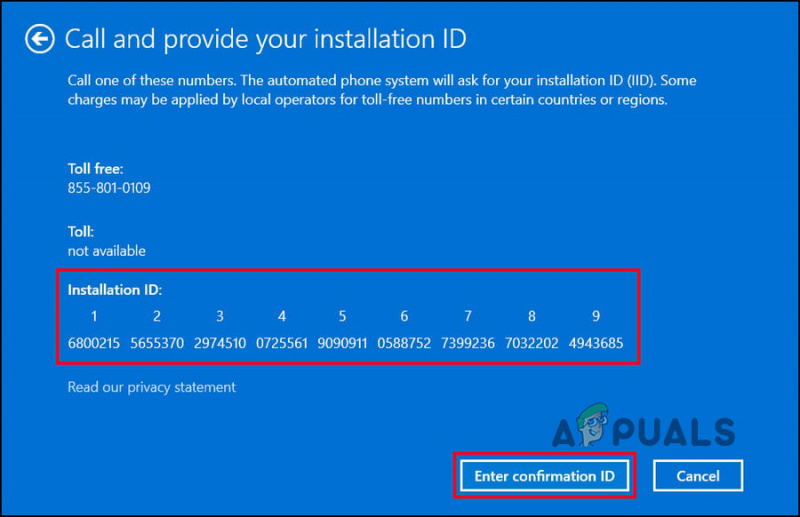
உறுதிப்படுத்தல் ஐடியை உள்ளிடவும் பொத்தானைக் கிளிக் செய்யவும்
- உங்கள் திரையில் உள்ள உரையாடலில் இந்த ஐடியை டைப் செய்து கிளிக் செய்யவும் விண்டோஸை இயக்கவும் .
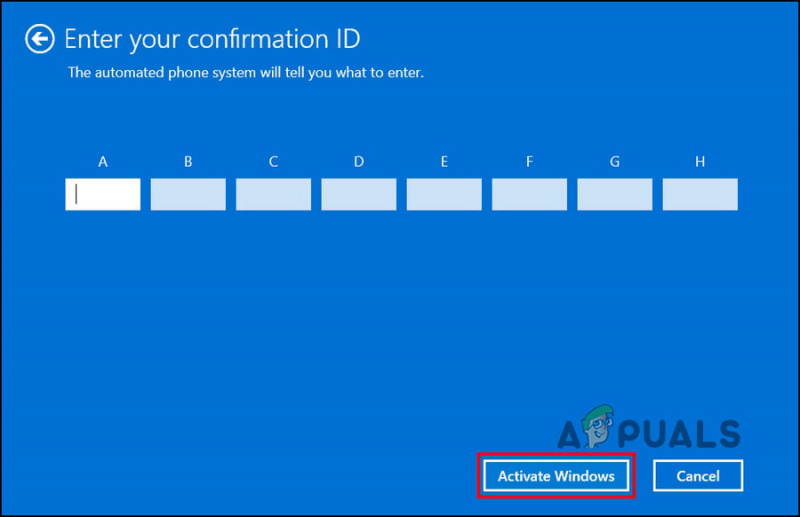
ஆக்டிவேட் விண்டோஸ் பட்டனை கிளிக் செய்யவும்
6. விண்டோஸ் நிறுவலை சுத்தம் செய்யவும்
எந்த முறையும் உங்களுக்காக வேலை செய்யவில்லை மற்றும் நீங்கள் இன்னும் சிக்கலை எதிர்கொண்டால், நீங்கள் ஒரு உடன் முன்னேற பரிந்துரைக்கிறோம் சுத்தமான நிறுவல் .
இயக்க முறைமையை நிறுவி சுத்தம் செய்யும் போது, முழு ஹார்ட் டிரைவையும் அழித்துவிட்டு, இயக்க முறைமையை மீண்டும் நிறுவவும். ஒரு சுத்தமான நிறுவலில், ஒரு இயக்க முறைமை புத்தம் புதிய கணினியில் வைக்கப்படுகிறது, மேலும் பழைய இயக்க முறைமை மாற்றப்பட்டது அல்லது மேம்படுத்தப்பட்டது.
சுத்தமான நிறுவலைத் தொடர, இந்த வழிகாட்டிக்குச் செல்லவும். இது உங்களுக்கான சிக்கலை தீர்க்கும் என்று நம்புகிறோம்.























