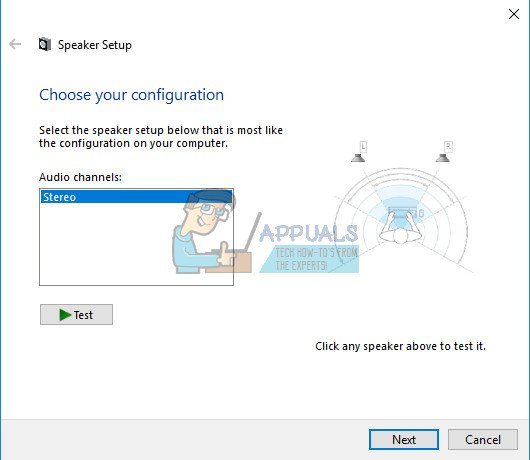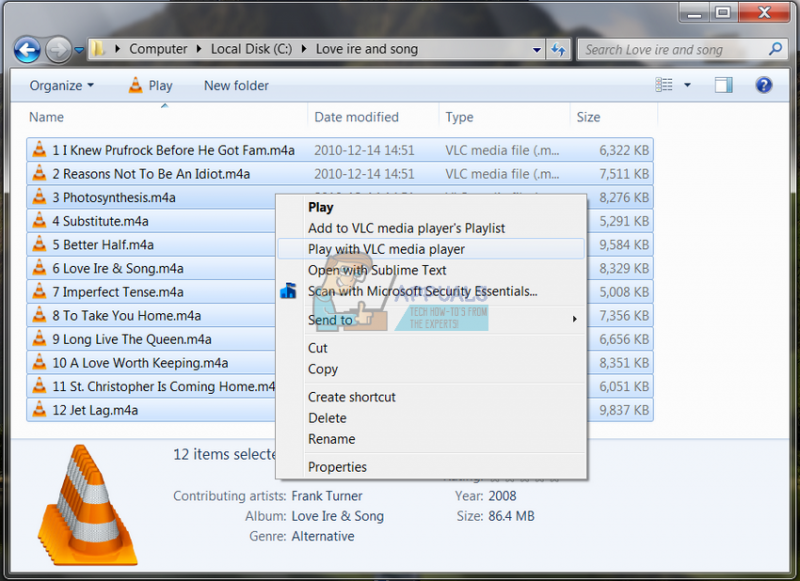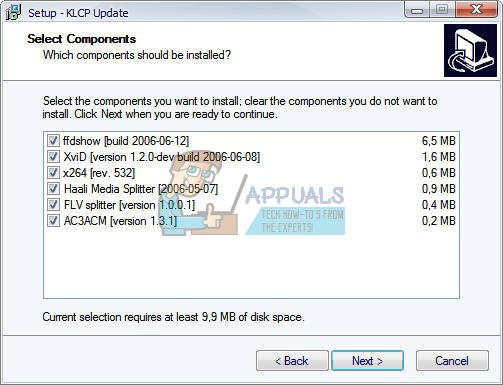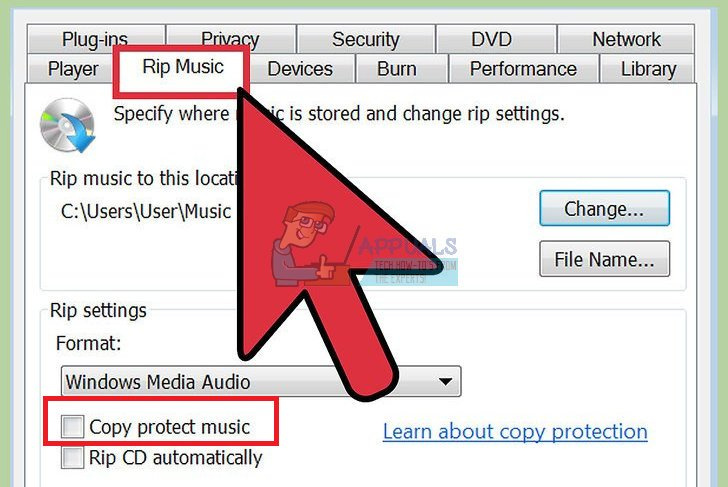பெரும்பாலான சந்தர்ப்பங்களில், நீங்கள் ஒரு புதிய இயக்க முறைமையை நிறுவியவுடன் அல்லது உங்கள் தற்போதைய ஒன்றை நீண்ட காலமாகப் பயன்படுத்தியவுடன் புதிய பிழைகள் ஏற்படத் தொடங்கும். உங்கள் கணினி செயல்திறனில் உள்ள ஒவ்வொரு கூறுகளும் காலப்போக்கில் படிப்படியாக மோசமடைகின்றன, மேலும் உங்கள் கணினி எவ்வளவு வலிமையாக இருந்தாலும், தேய்மானத்தின் அறிகுறிகளைக் காட்டத் தொடங்குவதற்கு முன், உங்களுக்கு நீண்ட நேரம் சேவை செய்ய முடியாது.
உண்மையைச் சொல்வதென்றால், பெரும்பாலான உற்பத்தியாளர்கள் உங்கள் கணினியை ஒவ்வொரு முறையும் புதிய கூறுகளுடன் புதுப்பிப்பதைத் தொடர மாட்டார்கள், மேலும் நீங்கள் அதைச் செய்ய வேண்டியிருக்கும். கணினி.
இசை இயங்காது - 0xc00d36c4 பிழைக் குறியீடு
இது ஒரு புதிய ஆப்பரேட்டிங் சிஸ்டத்தை நிறுவியவுடன் அல்லது பழைய ஒரு பெரிய அப்டேட்டிற்குப் பிறகு பொதுவாக தோன்றும் ஒரு சிக்கலாகும். உங்கள் இசைக் கோப்புகள் ஏன் திறக்கப்படாது என்பதற்கு வடிவம், ஆடியோ கோடெக் அல்லது உங்கள் ஸ்மார்ட்ஃபோன் போன்றவற்றிலிருந்து இசையை ஸ்ட்ரீம் செய்யாத சாதனம் உங்கள் கணினியுடன் தொடர்ந்து தொடர்பு கொள்ளாதது போன்ற பல காரணங்கள் உள்ளன. இருப்பினும், கீழே உள்ள அனைத்து தீர்வுகளையும் பின்பற்றி முயற்சி செய்வதன் மூலம் இந்த சிக்கல்களை எளிதாக சரிசெய்ய முடியும்.
தீர்வு 1: உங்கள் இசைக் கோப்புகளை நகர்த்த முயற்சிக்கவும்
உங்கள் மியூசிக் கோப்புகள் உங்கள் இன்டர்னல் ஹார்ட் டிஸ்க் டிரைவ் அல்லது சாலிட் ஸ்டேட் டிரைவ் தவிர வேறு எங்காவது இருக்கும் போது இந்தச் சிக்கல் பெரும்பாலும் தோன்றும். இதன் பொருள், உங்கள் பிசி அதன் சொந்த சேமிப்பகத்தின் கீழ் இல்லாத கோப்புகளை இயக்குவதை ஆதரிக்காது.
- உங்கள் வெளிப்புற சேமிப்பகத்திலிருந்து இரண்டு இசைக் கோப்புகளை உங்கள் உள் சேமிப்பகத்திற்கு மாற்ற முயற்சிக்கவும்.
- கோப்புகளில் ஏதேனும் இயங்க முடியுமா என்று பார்க்கவும்.
- உங்கள் இசை ஏற்கனவே உங்கள் உள் சேமிப்பக சாதனத்தில் இருந்தால், அதை உங்கள் இயல்புநிலை விண்டோஸ் மியூசிக் லைப்ரரிக்கு நகர்த்த முயற்சிக்கவும், அது செயல்படுகிறதா என்று பார்க்கவும்.
- விண்டோஸ் மியூசிக் லைப்ரரிக்கான இயல்புநிலை பாதையானது C:\Users\<உங்கள் பயனர்பெயர்>\Music போன்றது
உங்கள் கோப்புகள் இப்போது இயங்கினால், உங்கள் சிக்கலைக் கண்டுபிடித்துவிட்டீர்கள், அதை எவ்வாறு சரிசெய்வது என்பதைக் கண்டறிய காத்திருங்கள். கோப்புகள் இன்னும் இயங்கவில்லை என்றால், பிற தீர்வுகளையும் பின்பற்றவும்.
தீர்வு 2: VLC மீடியா பிளேயரைப் பயன்படுத்தவும்
உண்மையான பிரச்சனை என்ன என்பதைத் தீர்மானிக்க, உங்கள் இசைக் கோப்புகளில் ஏதேனும் தவறு உள்ளதா என்பதை நாங்கள் பகுப்பாய்வு செய்ய வேண்டும். உங்கள் இசைக் கோப்புகள் சிதைந்திருந்தால், அவற்றை எப்படியாவது சரிசெய்வதைத் தவிர, சிக்கலைச் சமாளிப்பதற்கு எந்த வழியும் இல்லை. நீங்கள் VLC மீடியா ப்ளேயரைப் பயன்படுத்தலாம், இது எந்த மீடியா கோப்பையும் திறக்கும் திறன் கொண்டது.
- விஎல்சி மீடியா பிளேயரைப் பதிவிறக்கவும் அதிகாரப்பூர்வ தளம் .
- திரையில் உள்ள வழிமுறைகளைப் பின்பற்றி அதை நிறுவவும்.
- உங்கள் இசைக் கோப்புகளில் சிலவற்றில் வலது கிளிக் செய்து திறக்கவும். பட்டியலில் இருந்து VLC மீடியா பிளேயரைத் தேர்ந்தெடுக்கவும்.
- திறக்கிறதா என்று பாருங்கள்.
VLC உங்கள் இசைக் கோப்புகளைத் திறக்க முடிந்தால், அதில் எந்தத் தவறும் இல்லை என்றும், வேறு வழிகளில் சிக்கலைச் சரிசெய்ய முயற்சிக்கும்போது VLC ஐப் பயன்படுத்தி நீங்கள் தொடர்ந்து இசையைக் கேட்கலாம் என்றும் அர்த்தம்.
தீர்வு 3: கோடெக்குகள் இல்லை
கோடெக் என்பது டிஜிட்டல் டேட்டா ஸ்ட்ரீம் அல்லது சிக்னலை குறியாக்கம் அல்லது டிகோட் செய்வதே முக்கிய பயன்பாடாகும். பெரும்பாலான ஆடியோ மற்றும் வீடியோ கோப்புகள் உங்கள் கணினியில் திறக்கப்படாது, அதை டிகோட் செய்ய தேவையான கோடெக் இல்லை. அதிர்ஷ்டவசமாக, நீங்கள் அவற்றை எளிதாக நிறுவலாம்.
- இந்த நேர்த்தியாகவும் பயனுள்ளதாகவும் இருந்து K-Lite கோடெக் பேக்கைப் பதிவிறக்கவும் இணையதளம் .
- திரையில் உள்ள வழிமுறைகளைப் பின்பற்றி, உங்களுக்குப் பொருள் தெரியாத சில அமைப்புகளை நீங்கள் ஆராய்ந்து பார்க்கவும். இயல்புநிலை சுயவிவரத்தைப் பயன்படுத்தவும்.
- உங்கள் கணினியை மறுதொடக்கம் செய்து, சில இசைக் கோப்புகளைத் திறக்க முயற்சிக்கவும்.
தீர்வு 4: விண்டோஸ் மீடியா பிளேயரில் நகல் பாதுகாப்பை முடக்கவும்
விண்டோஸ் மீடியா ப்ளேயருக்குப் பாதுகாக்கும் கோப்புகளை நகலெடுக்கும் விருப்பம் உள்ளது, அது கிழிந்துவிடும் அல்லது எரிந்துவிடும், இந்தக் கோப்புகளை வேறு எந்த இசை அல்லது மீடியா பிளேயர்களிலும் திறக்க இயலாது. இந்த விருப்பத்தை நீங்கள் எளிதாக முடக்கலாம்.
- உங்கள் தேடல் பட்டியில் தேடுவதன் மூலம் அல்லது தொடக்க மெனுவில் அதைக் கண்டறிவதன் மூலம் Windows Media Player ஐத் திறக்கவும்.
- திரையின் மேல் இடதுபுறத்தில் உள்ள 'ஒழுங்குபடுத்து' என்பதைக் கிளிக் செய்து, விருப்பங்களைத் திறக்கவும்.
- ரிப் மியூசிக் தாவலுக்குச் சென்று, 'இசையைப் பாதுகாக்கவும்' என்பதற்கு அடுத்துள்ள பெட்டியைத் தேர்வுநீக்கவும்.
- உங்கள் முந்தைய இசைக் கோப்புகள் வேலை செய்யாது, ஆனால் புதியவற்றைப் பயன்படுத்தி எரிய முயற்சிக்கவும், வித்தியாசத்தை நீங்கள் கவனிப்பீர்கள்.
தீர்வு 5: பின்னணி அமைப்புகள் தவறான உள்ளமைவு
யாரோ ஒருவர் அல்லது தீங்கிழைக்கும் நிரல் மூலம் பிளேபேக் அமைப்புகள் தவறாக உள்ளமைக்கப்பட்ட நபர்களுக்கு இந்தக் குறிப்பிட்ட தீர்வு சிறப்பாகச் செயல்படும். பலர் தங்கள் கணினியில் நிறுவப்பட்ட மீடியா பிளேயர்களைக் காட்டிலும் சிக்கல் தங்கள் வன்பொருளுடன் தொடர்புடையதாக இருக்கலாம் என்று நினைப்பதை நிறுத்துவதில்லை.
- உங்கள் பணிப்பட்டியின் வலது பகுதியில் தொகுதி ஐகானைக் கண்டறியவும்.
- அதன் மீது வலது கிளிக் செய்து பிளேபேக் சாதனங்களைத் திறக்கவும்.
- ஸ்பீக்கர்கள் தாவலுக்குச் சென்று, உள்ளமைவு விருப்பத்தைக் கிளிக் செய்யவும்.
- ஆடியோ சேனல்கள் சாளரங்கள் தோன்றும், மேலும் உங்கள் கணினிக்கு சரியான ஒன்றைத் தேர்ந்தெடுக்கிறீர்கள் என்பதை உறுதிப்படுத்திக் கொள்ள வேண்டும்.
- இயல்புநிலையில் உள்ள சோதனையைக் கிளிக் செய்யவும் (நீங்கள் சாளரத்தைத் திறக்கும் போது இருந்த ஒன்று). 'சோதனை தொனியை இயக்குவதில் தோல்வி' என்று ஒரு பிழை செய்தி தோன்றலாம்.
- பல ஆடியோ சேனல்களை முயற்சிக்கவும், அவற்றில் ஏதேனும் சோதனை ஒலி இயங்குகிறதா என்பதைப் பார்க்கவும்.
- அடுத்து என்பதைக் கிளிக் செய்து, ஒலியை இயக்கத் தவறிய ஸ்பீக்கர்களைத் தேர்வுநீக்கவும்.
- வெளியேறி, உங்கள் இசைக் கோப்புகள் இயங்குகின்றனவா என்பதைப் பார்க்கவும்.