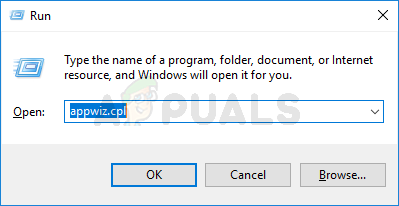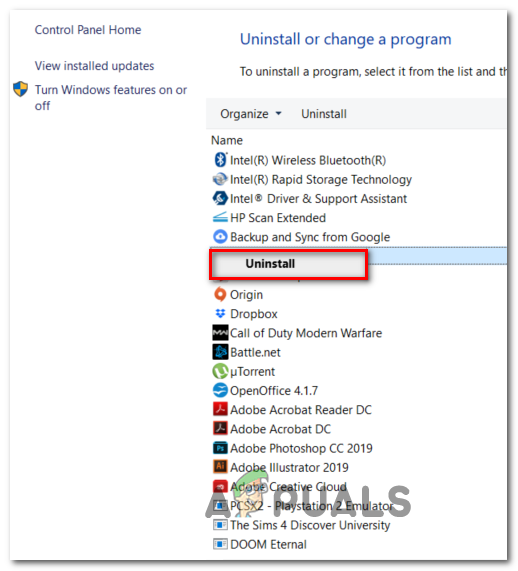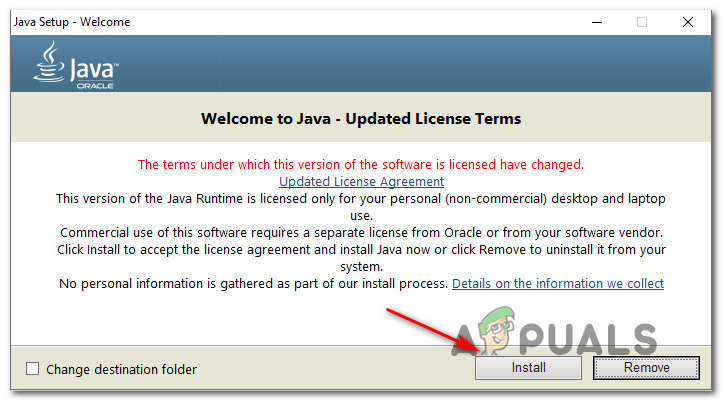சில மின்கிராஃப்ட் பிசி பிளேயர்கள் ‘ பதிவிறக்கத்தை சேமிக்க முடியவில்லை ‘விளையாட்டு தன்னைப் புதுப்பிக்கத் தவறிய பிறகு பிழை. கணினி உள்ளமைவுகளின் பரவலான பல விளையாட்டு பதிப்புகளில் இந்த சிக்கல் ஏற்படுவது உறுதிப்படுத்தப்பட்டுள்ளது.

Minecraft பிழை ‘பதிவிறக்கத்தை சேமிக்க முடியவில்லை’
இந்த சிக்கலை சரிசெய்யும்போது, விளையாட்டு துவக்கி நிர்வாக அணுகலுடன் இயங்குவதை உறுதிசெய்வதன் மூலம் நீங்கள் தொடங்க வேண்டும் (பழைய பதிப்புக் கோப்புகளை புதிய பதிப்புகளுடன் மேலெழுத இது தேவை).
Minecraft துவக்கத்தில் நிர்வாக அணுகல் இருப்பதை நீங்கள் ஏற்கனவே உறுதிசெய்திருந்தால், இந்த மொஜாங் விளையாட்டுடன் பொருந்தாத தன்மையை ஏற்படுத்தும் எந்தவொரு நிரலையும் நீங்கள் நிறுவியிருக்கிறீர்களா என்று பாருங்கள் - பைட்ஃபென்ஸ் மற்றும் காரண பாதுகாப்பு பொதுவாக ‘ பதிவிறக்கத்தை சேமிக்க முடியவில்லை 'பிழை.
இருப்பினும், Minecraft இன் ஜாவா பதிப்பில் நீங்கள் இந்த சிக்கலை எதிர்கொண்டால், இந்த பிழையின் தோற்றத்தைத் தவிர்க்க நீங்கள் சமீபத்திய ஜாவா இறுதி பயனர் பதிப்பை இயக்குகிறீர்கள் என்பதை உறுதிப்படுத்த வேண்டும்.
முறை 1: Minecraft ஐ நிர்வாகியாகத் திறத்தல்
இது மாறிவிட்டால், Minecraft பயன்பாடு நிர்வாக அணுகலுடன் இயங்கவில்லை என்பதன் காரணமாக ஏற்படும் அனுமதி சிக்கலின் விளைவாகவும் இந்த சிக்கல் இருக்கலாம். இந்த சிக்கல் பல பாதிக்கப்பட்ட சிக்கல்களால் உறுதிப்படுத்தப்பட்டது, மேலும் விளையாட்டு கோப்புகளை பதிவிறக்கம் செய்து மேலெழுத விளையாட்டுக்கு நிர்வாக அணுகல் தேவை என்று தெரிகிறது.
நிர்வாக அணுகலுடன் Minecraft ஐத் திறக்க, விளையாட்டைத் தொடங்க நீங்கள் பயன்படுத்தும் இயங்கக்கூடிய மீது வலது கிளிக் செய்து கிளிக் செய்க நிர்வாகியாக செயல்படுங்கள் புதிதாக தோன்றிய சூழல் மெனுவிலிருந்து.

Minecraft துவக்கியை நிர்வாகியாக இயக்கவும்
இந்த செயல்பாடு வெற்றிகரமாக இருக்கிறதா என்று பாருங்கள், அதே விளையாட்டைப் பெறாமல் உங்கள் விளையாட்டைப் புதுப்பிக்க முடியும் ‘ பதிவிறக்கத்தை சேமிக்க முடியவில்லை 'பிழை.
சிக்கல் நீங்கிவிட்டால், நீங்கள் இந்த மாற்றத்தை நிரந்தரமாக்கலாம் மற்றும் நீங்கள் திறக்கும்போது இந்த துவக்கத்திற்கு முன்னிருப்பாக நிர்வாக உரிமைகள் இருப்பதை உறுதிசெய்யலாம். இதைச் செய்ய, அதில் வலது கிளிக் செய்து தேர்வு செய்யவும் பண்புகள் சூழல் மெனுவிலிருந்து. அடுத்து, செல்லுங்கள் பொருந்தக்கூடிய தன்மை தாவல் மற்றும் தொடர்புடைய பெட்டியை சரிபார்க்கவும் இந்த நிரலை இயக்கவும் நிர்வாகியாக கிளிக் செய்து கிளிக் செய்க மாற்றங்களைச் சேமிக்க விண்ணப்பிக்கவும்.

ஃப்ரோஸ்டி மோட் மேலாளரை நிர்வாகியாக இயக்கவும்
இந்த முறை உங்களுக்காக வேலை செய்யாவிட்டால், கீழே உள்ள அடுத்த பிழைத்திருத்தத்திற்கு கீழே செல்லுங்கள்.
முறை 2: பைட்ஃபென்ஸ் அல்லது காரண பாதுகாப்பை நிறுவல் நீக்குதல்
அது மாறிவிட்டால், மிகவும் பொதுவான குற்றவாளிகளில் ஒருவர் ‘ பதிவிறக்கத்தை சேமிக்க முடியவில்லை ‘பிழை என்பது 2 3 வது தரப்பு நிரல் என்று அழைக்கப்படுகிறது பைட்ஃபென்ஸ் மற்றும் காரணம் பாதுகாப்பு . இது முறையான தீம்பொருள் எதிர்ப்பு மென்பொருள், ஆனால் Minecraft பயனர்கள் இது Minecraft உடன் மிகவும் கடுமையாக முரண்படுவதாக தெரிவித்துள்ளனர்.
துரதிர்ஷ்டவசமாக, இந்த தீம்பொருள் எதிர்ப்பு மென்பொருளைப் பயன்படுத்தவும், Minecraft ஐ இயக்கவும் அனுமதிக்கும் உறுதிப்படுத்தப்பட்ட வழி எதுவும் இல்லை - எனவே இரண்டிற்கும் இடையே நீங்கள் தேர்வு செய்ய வேண்டும்.
குறிப்பு: இந்த நிரல்களில் ஏதேனும் நிறுவப்படவில்லை எனில், நீங்கள் வேறு வகையான பொருந்தாத தன்மையைக் கையாளலாம். இந்த இணைப்பைப் பாருங்கள் ( இங்கே ) Minecraft உடன் முரண்படுவதாக அறியப்பட்ட நிரல்களின் முழு மற்றும் புதுப்பிக்கப்பட்ட பட்டியலைக் காண.
நீங்கள் சரிசெய்ய விரும்பினால் ‘ பதிவிறக்கத்தை சேமிக்க முடியவில்லை பைட்ஃபென்ஸில் பிழை, நீங்கள் பைட்ஃபென்ஸை முழுவதுமாக நிறுவல் நீக்க வேண்டும். அவ்வாறு செய்ய கீழே உள்ள வழிமுறைகளைப் பின்பற்றவும்:
- அச்சகம் விண்டோஸ் விசை + ஆர் திறக்க ஒரு ஓடு உரையாடல் பெட்டி. அடுத்து, தட்டச்சு செய்க ‘Appwiz.cpl’ உரை பெட்டியின் உள்ளே மற்றும் அழுத்தவும் உள்ளிடவும் திறக்க நிகழ்ச்சிகள் மற்றும் அம்சங்கள் பட்டியல்.
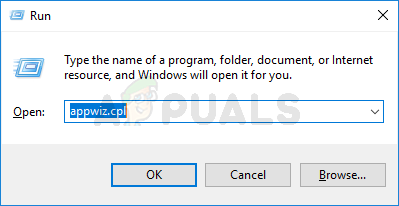
நிறுவப்பட்ட நிரல்கள் பட்டியலைத் திறக்க appwiz.cpl என தட்டச்சு செய்து Enter ஐ அழுத்தவும்
- நீங்கள் உள்ளே நுழைந்தவுடன் நிகழ்ச்சிகள் மற்றும் அம்சங்கள் மெனு, வலது கை பகுதிக்குச் சென்று, நீங்கள் கண்டுபிடிக்க நிர்வகிக்கும் வரை நிறுவப்பட்ட நிரல்களின் பட்டியலைக் கீழே உருட்டவும் பைட்ஃபென்ஸ் (அல்லது காரணம் பாதுகாப்பு).
- நீங்கள் நிறுவல் நீக்க விரும்பும் நிரலைக் கண்டுபிடிக்க நிர்வகிக்கும்போது, அதில் வலது கிளிக் செய்து தேர்வு செய்யவும் நிறுவல் நீக்கு புதிதாக தோன்றிய சூழல் மெனுவிலிருந்து.
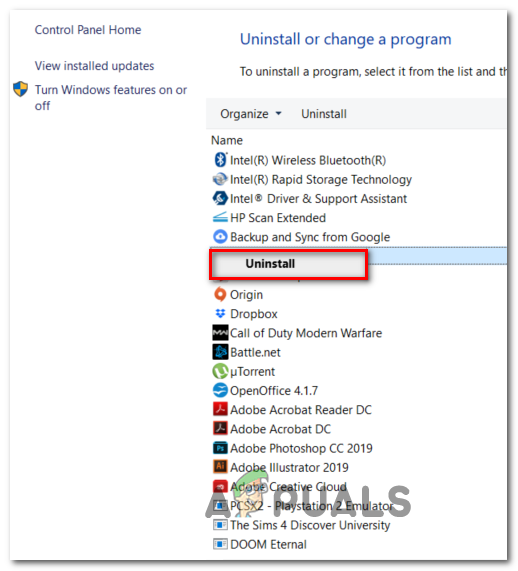
பைட்ஃபென்ஸை நிறுவல் நீக்குகிறது
- அடுத்த திரையில், நிறுவல் நீக்குதல் செயல்முறையை முடிக்க திரையில் கேட்கும் கட்டளைகளைப் பின்பற்றி, செயல்பாட்டை முடிக்க உங்கள் கணினியை மறுதொடக்கம் செய்யுங்கள்.
- அடுத்த தொடக்கமானது முடிந்ததும், மீண்டும் Minecraft ஐத் திறந்து, ‘ பதிவிறக்கத்தை சேமிக்க முடியவில்லை ‘பிழை சரி செய்யப்பட்டது.
நீங்கள் இன்னும் அதே சிக்கலை எதிர்கொண்டால், கீழே உள்ள அடுத்த சாத்தியமான பிழைத்திருத்தத்திற்கு கீழே செல்லுங்கள்.
முறை 3: சமீபத்திய ஜாவா பதிப்பை நிறுவுதல்
நீங்கள் Minecraft இன் ஜாவா பதிப்பைப் பயன்படுத்துகிறீர்கள் என்றால், நீங்கள் ஜாவாவின் சமீபத்திய பதிப்பை இயக்குகிறீர்கள் என்பதை உறுதிப்படுத்த வேண்டும். இதே சிக்கல்களை நாங்கள் சந்திக்கும் பல பாதிக்கப்பட்ட பயனர்கள் ‘ பதிவிறக்கத்தை சேமிக்க முடியவில்லை ‘அவர்கள் சமீபத்தியதை நிறுவிய பின் பிழை முற்றிலும் தீர்க்கப்பட்டது ஜாவாவின் இறுதி பயனர் பதிப்பு .
இதை எப்படி செய்வது என்பது குறித்து உங்களுக்கு உறுதியாக தெரியவில்லை என்றால், கீழே உள்ள வழிமுறைகளைப் பின்பற்றவும்:
- உங்கள் இயல்புநிலை உலாவியில், இந்த இணைப்பை அணுகவும் ( இங்கே ) மற்றும் கிளிக் செய்யவும் ஜாவா பதிவிறக்கம் பொத்தானை. அடுத்த திரையில், கிளிக் செய்க ஒப்புக்கொண்டு இலவச பதிவிறக்கத்தைத் தொடங்குங்கள் .
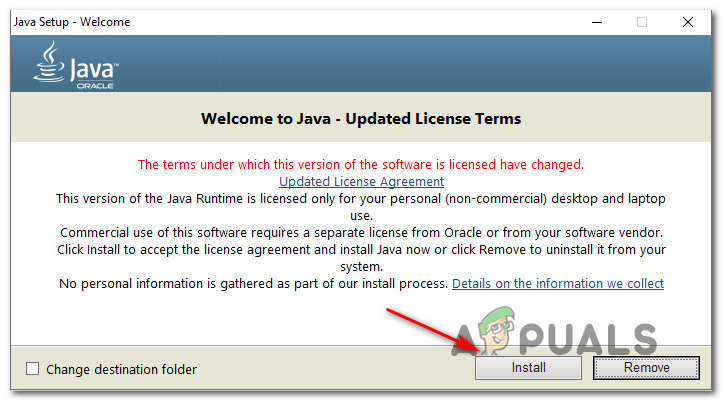
விண்டோஸுக்கு ஜாவாவை நிறுவுகிறது
- அடுத்த பிறகு ஜாவா அமைப்பு பதிவிறக்கம் செய்யப்பட்டுள்ளது, அதில் இரட்டை சொடுக்கி சொடுக்கவும் நிறுவு நிறுவலைத் தொடங்க முதல் வரியில்.
- சமீபத்திய ஜாவா பதிப்பின் நிறுவலை முடிக்க திரையில் கேட்கும் மீதமுள்ளவற்றைப் பின்தொடரவும்.
- செயல்பாடு முடிந்ததும், உங்கள் கணினியை மறுதொடக்கம் செய்து அடுத்த தொடக்க வரிசை முடிந்ததும் விளையாட்டைத் தொடங்கவும் ‘ பதிவிறக்கத்தை சேமிக்க முடியவில்லை 'பிழை.