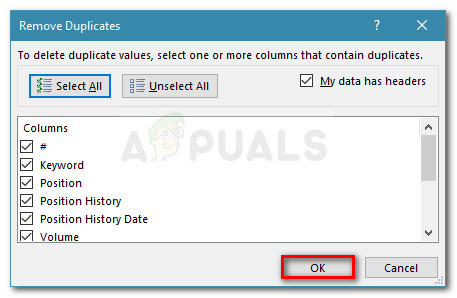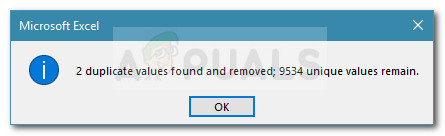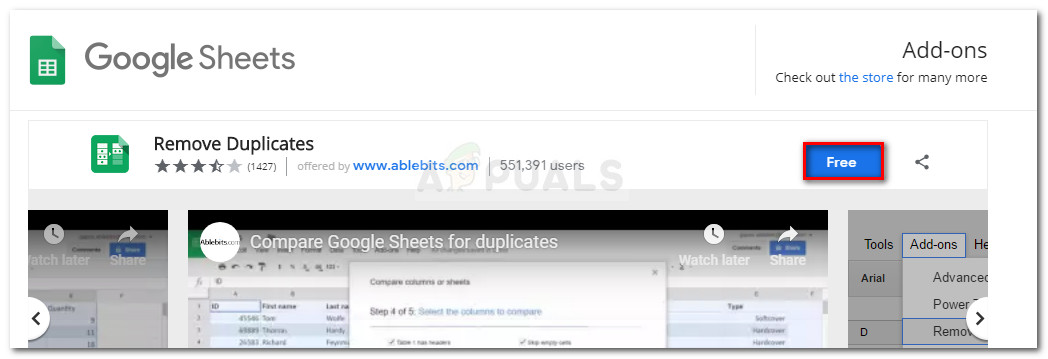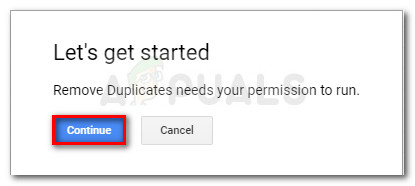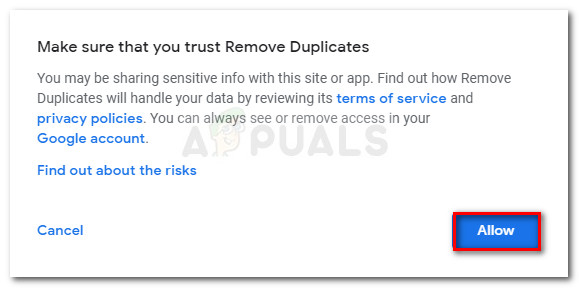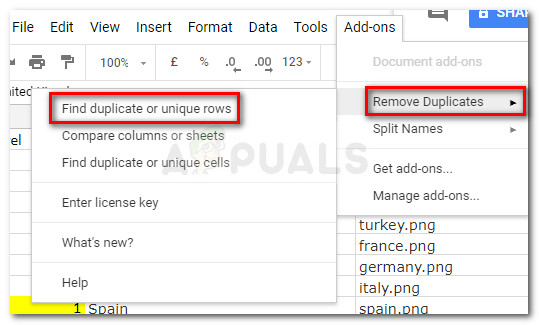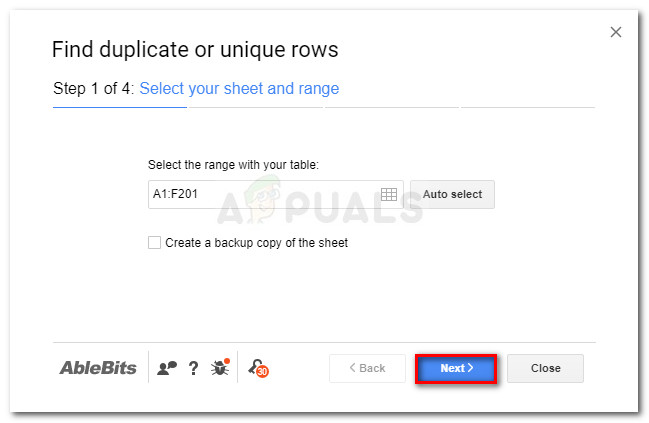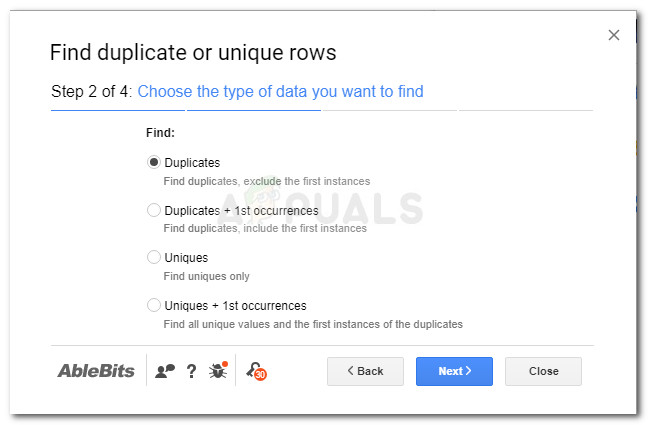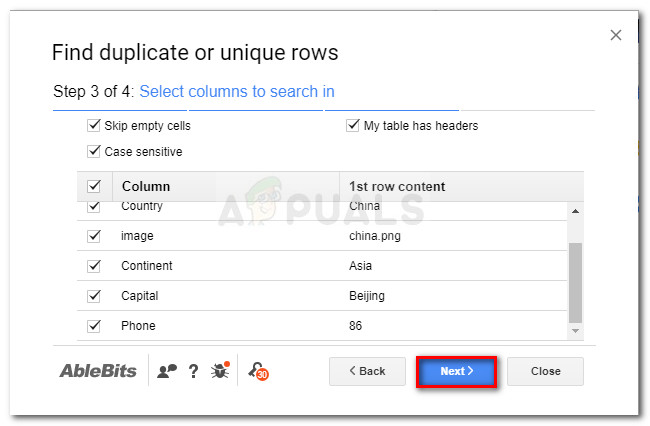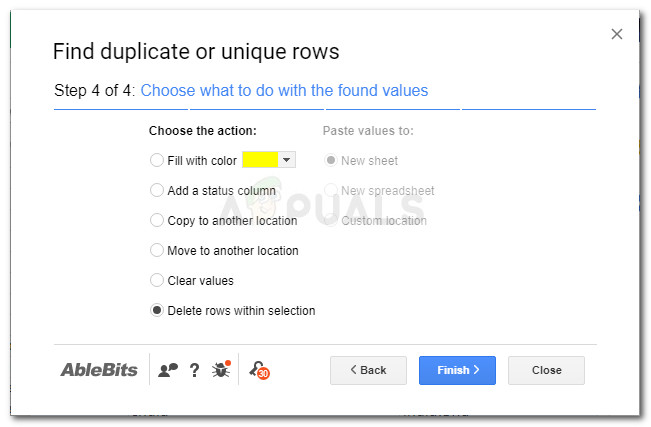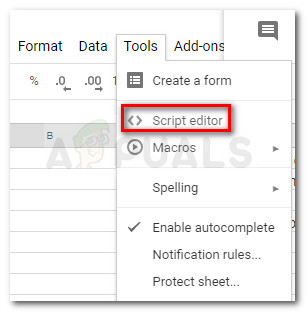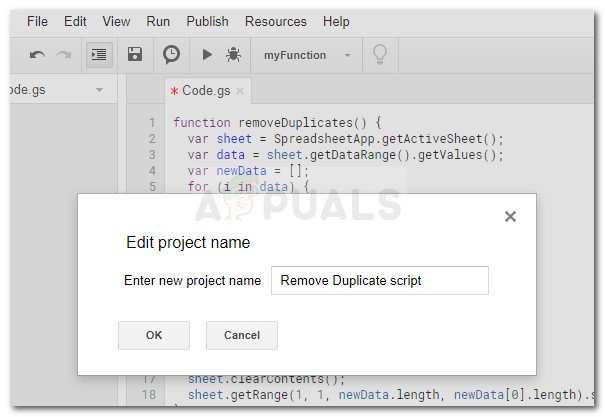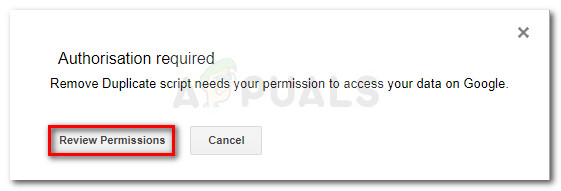நீங்கள் எக்செல் அல்லது கூகிள் தாள்களைப் பயன்படுத்தினால், நீக்க வேண்டிய நகல் பதிவுகளை நீங்கள் வைத்திருக்கும் சூழ்நிலைகளை நீங்கள் கையாண்டிருக்கலாம். நீங்கள் ஒரு தாளில் இரண்டு அல்லது அதற்கு மேற்பட்ட கோப்புகளை ஒன்றிணைக்க வேண்டியிருக்கும் போது இது நிகழும். ஆனால் நீங்கள் நகல் உள்ளீடுகளைக் கொண்ட மின்னஞ்சல் பட்டியலைக் கையாளுகிறீர்களோ அல்லது சில நபர்கள் பல முறை பட்டியலிடப்பட்ட ஒரு தொடர்பு பட்டியலை நிர்வகிக்கிறீர்களோ, எந்தவொரு கைமுறையான தொழிலாளர் வேலையும் செய்யாமல் இந்த தவறை நீங்கள் சரி செய்யலாம்.

எக்செல் இல் நகல் வரிசைகள்
எக்செல் மற்றும் கூகிள் கிளவுட் சமமான (கூகிள் தாள்கள்) இரண்டுமே உங்கள் விரிதாளில் இருந்து தேவையற்ற நகல்களை நீக்க அனுமதிக்கும் அம்சங்களைக் கொண்டுள்ளன. கீழே உள்ளவற்றில், நகல் வரிசைகளை தானாக அகற்றும் முறைகளின் பட்டியலைக் காண்பிக்கப் போகிறோம்.
Google தாள்களிலிருந்து நகல் உள்ளீடுகளை நீக்குகிறது
மைக்ரோசாஃப்ட் எக்செல் இல், போலி வரிசைகளை அகற்றுவது மிகவும் எளிதானது, ஏனெனில் இந்த அம்சம் மென்பொருளில் கட்டமைக்கப்பட்டுள்ளது. நீங்கள் பயன்படுத்தும் எக்செல் பதிப்பைப் பொருட்படுத்தாமல் (டெஸ்க்டாப் அல்லது மேகம்) கீழே உள்ள படிகளை நீங்கள் நகலெடுக்க முடியும்.
எக்செல் இல் நகல் வரிசைகளை நீக்குவதற்கான விரைவான வழிகாட்டி இங்கே:
- நீங்கள் நகல்களை சுத்தம் செய்ய வேண்டிய விரிதாளைத் திறக்கவும்.
- மேலே உள்ள ரிப்பன் பட்டியைப் பயன்படுத்தி, செல்லுங்கள் தகவல்கள் மற்றும் கிளிக் செய்யவும் நகல்களை அகற்று பொத்தானை.

தரவு> நகல்களை அகற்று என்பதற்குச் செல்லவும்
- அடுத்து, நீங்கள் ஆய்வு செய்ய விரும்பும் நெடுவரிசை / களைத் தேர்ந்தெடுக்கவும். தேர்வில் திருப்தி அடைந்ததும், கிளிக் செய்க சரி அடையாளம் காணப்பட்ட எந்த நகலையும் அகற்ற.
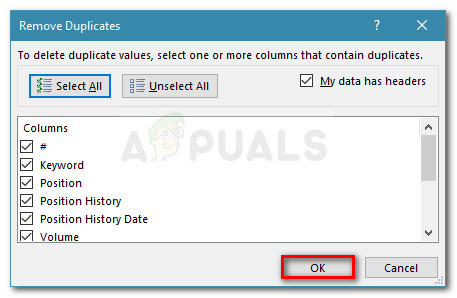
நீங்கள் குறிவைக்க விரும்பும் நெடுவரிசைகளைத் தேர்ந்தெடுத்து சரி பொத்தானைக் கிளிக் செய்க
- சிறிது நேரத்திற்குப் பிறகு, அகற்றப்பட்ட நகல்களுடன் தீர்வறிக்கை கொண்ட செய்தியை நீங்கள் காண வேண்டும்.
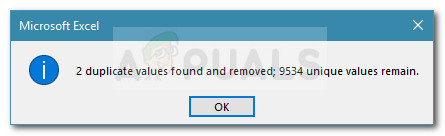
நகல் தீர்வறிக்கை கொண்ட செய்தி
Google தாள்களில் நகல் வரிசைகளை நீக்குவது எப்படி
கூகிள் தாள்கள் ஒரே உள்ளமைக்கப்பட்ட செயல்பாட்டுடன் வரவில்லை என்பதால், எங்கள் விரிதாளைப் பிரதிகளை நிர்வகிக்க கூடுதல் நீளத்திற்கு செல்ல வேண்டும். நாங்கள் கவலைப்பட வேண்டாம், நாங்கள் ஒன்றல்ல, ஆனால் Google தாள்களின் விரிதாளில் இருந்து நகல் வரிசைகளை அகற்றுவதற்கான இரண்டு முறைகள்.
நீங்கள் விஷயங்களை எளிமையாக வைக்க விரும்பினால், பின்பற்றவும் முறை 1 நீக்குதல் நகல்கள் எனப்படும் Google தாள் துணை நிரல்களைப் பயன்படுத்துகிறோம், இது சிக்கலை தானாகவே கவனிக்கும்.
நீங்கள் தொழில்நுட்ப ஆர்வலராகவும், உங்கள் கைகளை அழுக்காகப் பெறவும் விரும்பினால், நீங்கள் பின்பற்றலாம் முறை 2 உங்கள் விரிதாளில் இருந்து அனைத்து நகல்களையும் அகற்ற வடிவமைக்கப்பட்ட ஸ்கிரிப்டை உருவாக்க.
முறை 1: நகல் நீக்குதல் நகல் வழியாக Google தாள்களிலிருந்து நகல் வரிசைகளை நீக்குதல்
Google தாள் பயனர்களிடையே இந்த பயன்பாடு மிகவும் பிரபலமாக இருப்பதற்கு ஒரு காரணம் இருக்கிறது. இது உள்ளுணர்வு இடைமுகம் மற்றும் மிகவும் நம்பகமானதாக இருப்பதால், நகல் வரிசைகளை அகற்ற வேண்டியவர்களுக்கு இது சரியான தேர்வாக அமைகிறது.
ஆனால் இந்த செருகு நிரலில் ஒரு தீங்கு உள்ளது. இது 30 நாட்களுக்கு மட்டுமே இலவசம், அதன் பிறகு நீங்கள் தொடர்ந்து பயன்படுத்த விரும்பினால் உரிமத்தை வாங்க வேண்டும்.
நிறுவ மற்றும் பயன்படுத்துவதற்கான விரைவான வழிகாட்டி இங்கே நகல்களை அகற்று Google தாள்களில் சேர்க்கவும்:
- இந்த இணைப்பைப் பார்வையிடவும் ( இங்கே ) மற்றும் பதிவிறக்க இலவச பொத்தானைக் கிளிக் செய்க நகல்களை அகற்று செருகு நிரல்.
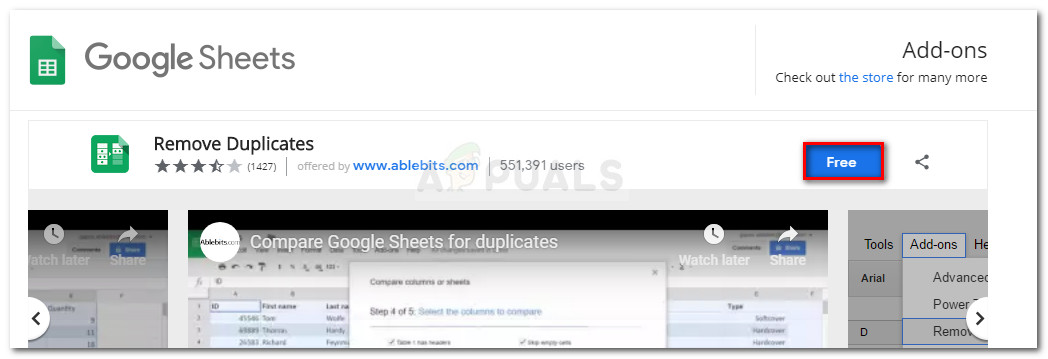
நீக்குதல் நகல்களைப் பதிவிறக்குதல் Google தாள்கள் துணை நிரல்
- நீட்டிப்பு ஏற்றப்படும் வரை காத்திருந்து, கொடுக்க தொடர பொத்தானைக் கிளிக் செய்க நகல்களை அகற்று இயக்க அனுமதி.
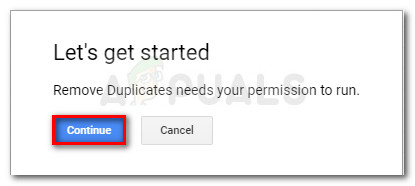
நீக்குதல் நகல்களை இயக்க அனுமதி
- அடுத்து, உங்கள் Google கணக்குடன் உள்நுழையும்படி கேட்கப்படுவீர்கள். நீங்கள் அவ்வாறு செய்ததும், திரையின் அடிப்பகுதியில் உள்ள அனுமதி பொத்தானைக் கிளிக் செய்க நகல்களை அகற்று Google தாள்களில் நீட்டிப்பு பயன்படுத்த தயாராக உள்ளது.
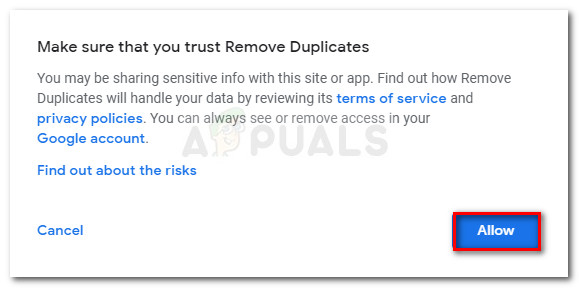
நகல் நீட்டிப்பை நீக்க அனுமதிக்கிறது
- நீக்குதல் நகல்களைப் பயன்படுத்த, க்குச் செல்லவும் துணை நிரல்கள் மேலே உள்ள நாடாவைப் பயன்படுத்தி தாவலைக் கிளிக் செய்து சொடுக்கவும் நகல்களை அகற்று> நகல் அல்லது தனித்துவமான வரிசைகளைக் கண்டறியவும் .
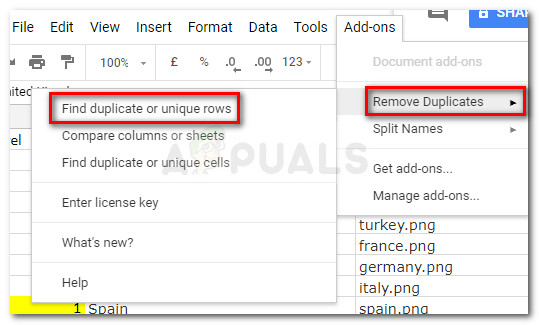
நீக்கு நகல் நீட்டிப்பைப் பயன்படுத்துதல்
- வழிகாட்டி ஏற்றப்படும் வரை காத்திருங்கள். முதல் சாளரம் தோன்றும்போது, வரம்பை கைமுறையாகத் தேர்ந்தெடுக்கவும் அல்லது அழுத்தவும் தானாகத் தேர்ந்தெடுக்கவும் பொத்தானை அழுத்தவும் அடுத்தது தொடர.
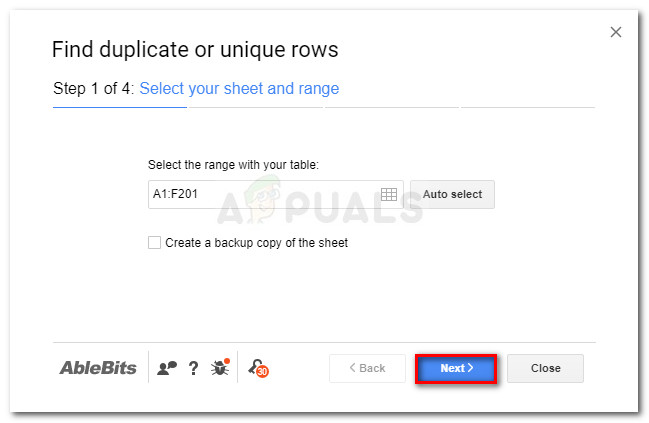
அகற்று நகல்களைக் கொண்டு அட்டவணை வரம்பைத் தேர்ந்தெடுக்கிறது
குறிப்பு: தொடர்புடைய பெட்டியை சரிபார்க்கவும் தாளின் காப்பு நகலை உருவாக்கவும் தரவு இழப்பைத் தவிர்க்க.
- நீங்கள் குறிவைக்க விரும்பும் தரவு வகை மற்றும் அதை எவ்வாறு நடத்த விரும்புகிறீர்கள் என்பதைத் தேர்வுசெய்து அடிக்கவும் அடுத்தது மீண்டும். நாங்கள் பயன்படுத்தினோம் நகல்கள் முதல் நகல் நிகழ்வை அகற்றுவதற்காக.
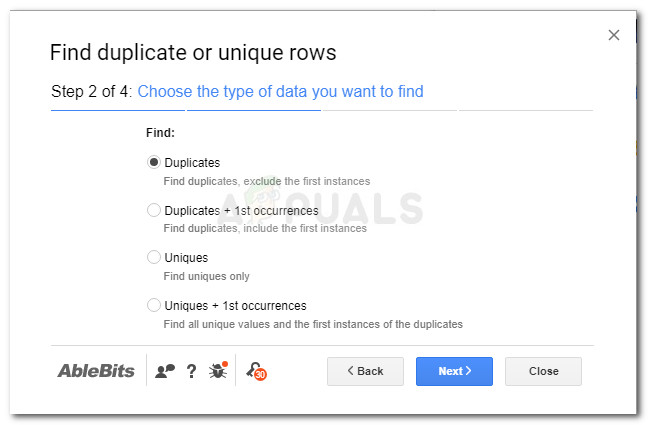
தரவு வகை மற்றும் தீர்மானத்தைத் தேர்ந்தெடுப்பது
- பின்னர், தேடலில் நீங்கள் சேர்க்க விரும்பும் அனைத்து நெடுவரிசைகளையும் தேர்ந்தெடுத்து அழுத்தவும் அடுத்தது பொத்தானை மீண்டும்.
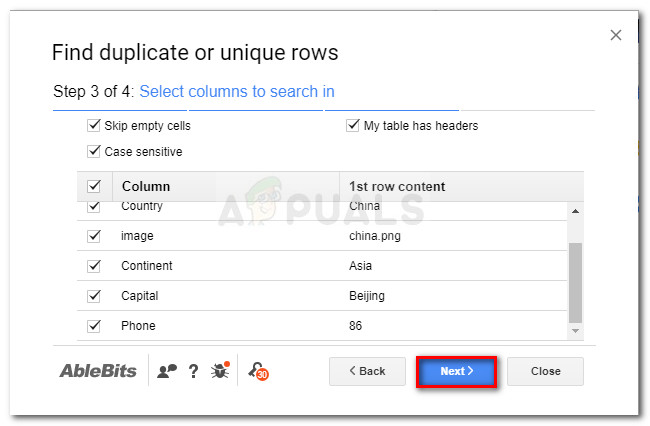
- இறுதி சாளரத்தில், நீங்கள் முன்பு தேர்ந்தெடுத்த அளவுகோல்களுக்கு ஏற்ற மதிப்புகளுடன் நீங்கள் என்ன செய்ய விரும்புகிறீர்கள் என்பதைத் தேர்ந்தெடுப்பீர்கள். நாங்கள் தேர்வு செய்தோம் தேர்வுக்குள் வரிசைகளை நீக்கு எங்கள் நகல்களை அகற்றுவதற்காக. இறுதியாக, அடியுங்கள் முடி இறுதி முடிவைப் பெற.
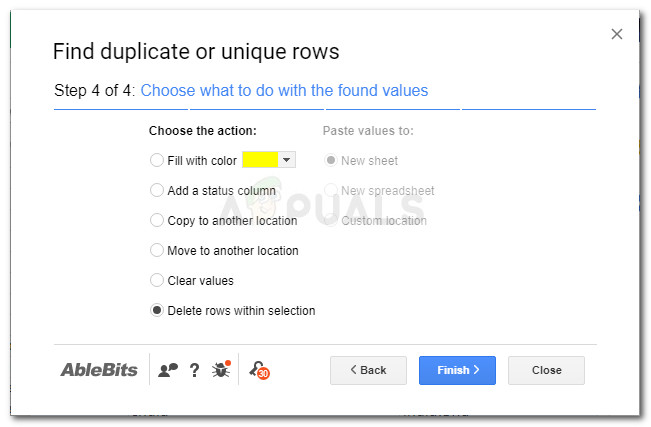
முறை 2: ஸ்கிரிப்ட் மூலம் கூகிள் தாள்களிலிருந்து நகல் வரிசைகளை நீக்குதல்
கூகிள் தாள்களிலிருந்து நகல்களை அகற்றுவதற்கான மற்றொரு வழி, விரிதாள் தரவில் நகல் வரிசைகளை அகற்றும் திறன் கொண்ட ஸ்கிரிப்டை உருவாக்குவது. இது சிக்கலானதாகத் தெரிகிறது, ஆனால் நாங்கள் உங்களுக்கு ஸ்கிரிப்டை வழங்குவோம், மீதமுள்ள படிகள் மிகவும் நேரடியானவை.
இன்னும், இந்த தீர்வு முற்றிலும் இலவசம் மற்றும் கூடுதல் துணை நிரல்கள் அல்லது மென்பொருளை நிறுவுவதில் ஈடுபடாது. நீங்கள் செய்ய வேண்டியது இங்கே:
- Google தாள்களில் இருந்து நகல்களை நீக்க விரும்பும் விரிதாளைத் திறக்கவும்.
- மேலே உள்ள ரிப்பன் பட்டியைப் பயன்படுத்தி, கிளிக் செய்க கருவிகள்> ஸ்கிரிப்ட் எடிட்டர் .
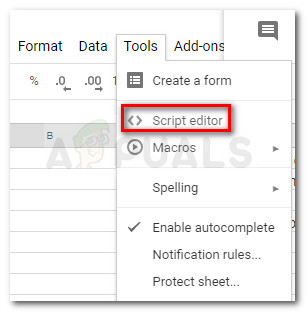
கருவிகள்> ஸ்கிரிப்ட் எடிட்டருக்குச் செல்லவும்
- இல் Code.gs பின்வரும் ஸ்கிரிப்ட்டில் கோப்பு, நகலெடுத்து ஒட்டவும்:
செயல்பாடுremoveDuplicates() {எங்கேதாள்= விரிதாள் பயன்பாடு.getActiveSheet();எங்கேதகவல்கள்=தாள்.getDataRange().getValues();எங்கேபுதிய தரவு= [];க்கு (நான்இல்தகவல்கள்) {எங்கேவரிசை=தகவல்கள்[நான்];எங்கேநகல்= பொய்;க்கு (jஇல்புதிய தரவு) {என்றால் (வரிசை.சேர() ==புதிய தரவு[j].சேர()) {நகல்= உண்மை;}}என்றால் (!நகல்) {புதிய தரவு.மிகுதி(வரிசை);}}தாள்.தெளிவான உள்ளடக்கங்கள்();தாள்.getRange(1, 1,புதிய தரவு.நீளம்,புதிய தரவு[0].நீளம்).setValues(புதிய தரவு); }
- செல்லுங்கள் கோப்பு> சேமி புதிதாக உருவாக்கப்பட்ட இந்த ஸ்கிரிப்டை அடையாளம் காணக்கூடியதாக பெயரிடுங்கள்.
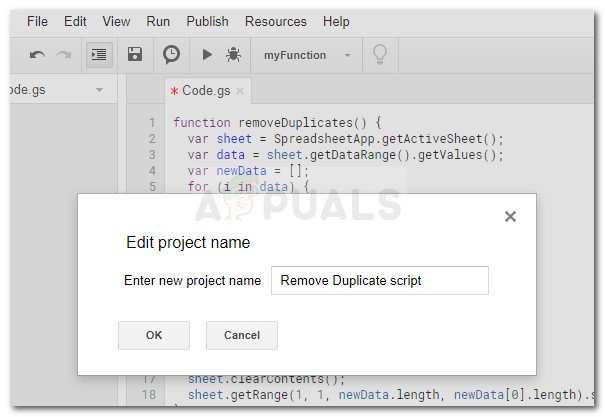
அகற்று நகல் ஸ்கிரிப்டைச் சேமிக்கிறது
- அடுத்து, ரிப்பன் பட்டியைப் பயன்படுத்தி, கிளிக் செய்க இயக்கவும்> செயல்பாட்டை இயக்கவும்> நீக்குதல் நகல்கள் .

நாங்கள் இப்போது உருவாக்கிய ஸ்கிரிப்டை இயக்குகிறோம்
- அங்கீகாரம் கேட்கப்பட்டால், கிளிக் செய்க அனுமதிகளை மதிப்பாய்வு செய்யவும் கிளிக் செய்யவும் அனுமதி ஸ்கிரிப்டை இயக்க.
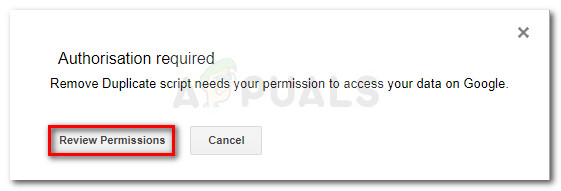
ஸ்கிரிப்டை இயக்க அனுமதிக்கிறது
- இலக்கு விரிதாளுக்குத் திரும்பி அதைப் பாருங்கள். அனைத்து நகல்களும் அகற்றப்பட்டதை நீங்கள் கண்டுபிடிக்க வேண்டும்.