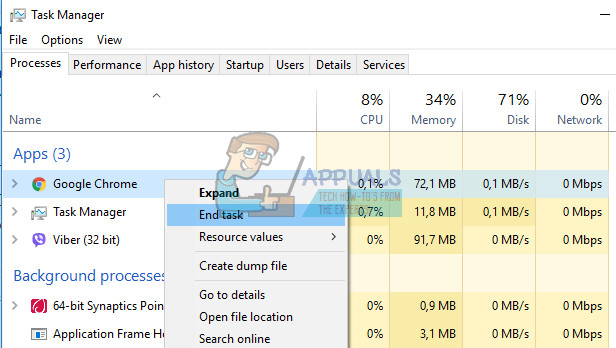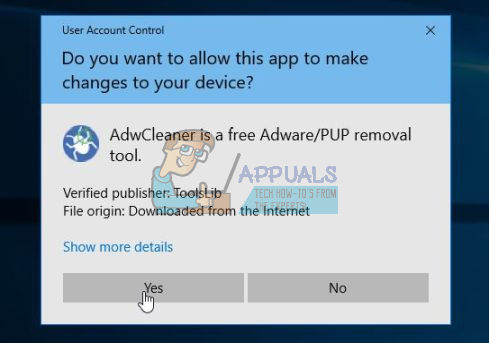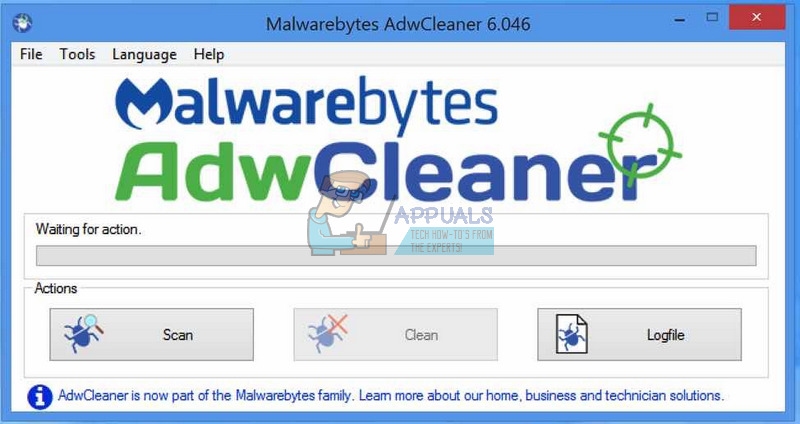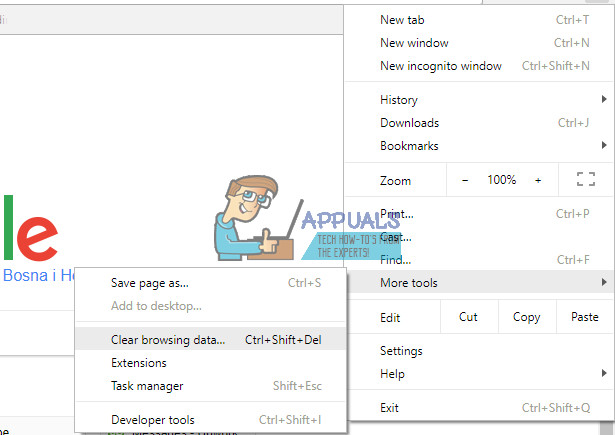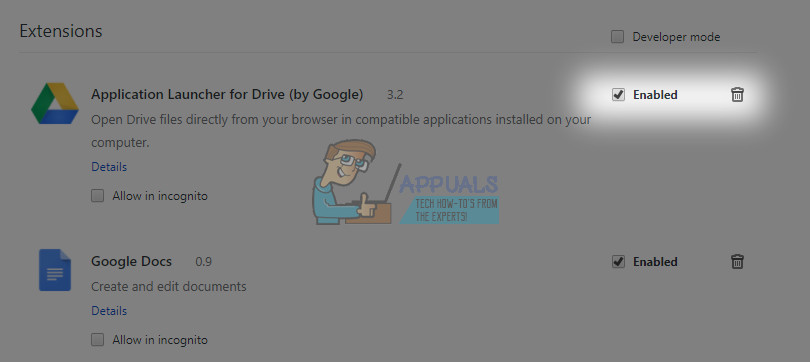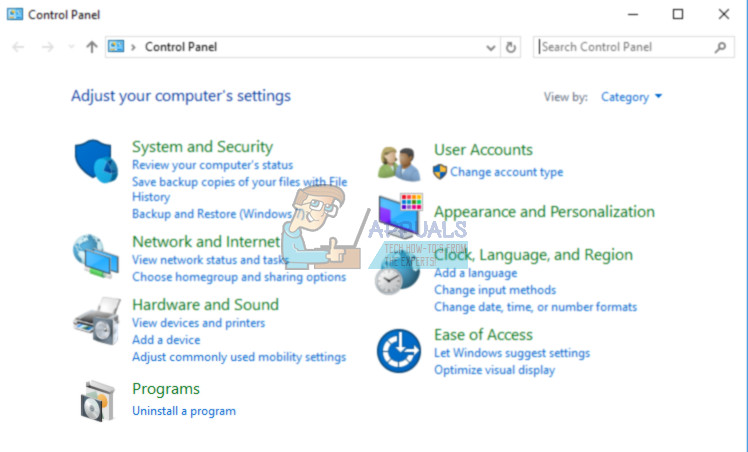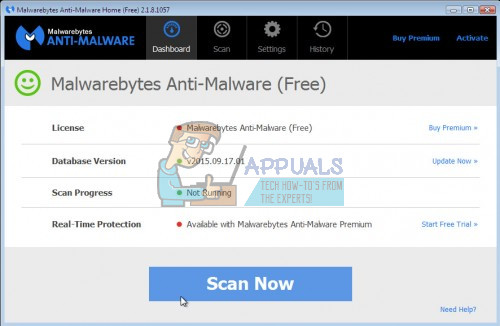உங்கள் கணினியில் பாதுகாப்பாக இருக்க, உங்கள் கணினி ஆன்லைனில் மிகவும் பாதிக்கப்படக்கூடியதாக இருப்பதால், உங்கள் ஆன்லைன் செயல்பாடுகளை கண்காணிப்பது முக்கியம், ஏனெனில் இணையத்துடன் இணைக்கப்பட்டுள்ள அனைத்தையும் ஹேக் செய்யலாம். இது பல ஆதாரங்களால் உறுதிப்படுத்தப்பட்ட உண்மை, அதாவது அனைவரும் தங்கள் பாதுகாப்பை அதிகரிக்க வேண்டும்.
நீங்கள் இணையத்தில் உலாவும்போது எல்லா நேரத்திலும் பொது அறிவைப் பயன்படுத்துங்கள், மேலும் கூகிளைப் பயன்படுத்தி அதைப் பற்றி ஆராய்ச்சி செய்வதற்கு முன்பு உங்களுக்கு எதுவும் தெரியாத திட்டவட்டமான தளங்களை ஒருபோதும் பார்வையிட வேண்டாம். சந்தேகத்திற்கிடமான கோப்புகளை நீங்கள் பதிவிறக்கம் செய்யவில்லை என்பதை உறுதிப்படுத்திக் கொள்ளுங்கள், குறிப்பாக அவற்றின் நீட்டிப்பு “.exe” ஆக இருந்தால், இந்த கோப்புகள் உங்கள் கணினியை உடனடியாக பாதிக்கக்கூடும். இந்த தீங்கிழைக்கும் செய்தியைப் பார்ப்போம்.
“விண்டோஸ் ஹெல்ப் டெஸ்கை உடனடியாக அழைக்கவும்” பாப்-அப் அகற்றுவது எப்படி
“உடனடியாக விண்டோஸ் ஹெல்ப் டெஸ்கை அழைக்கவும்” என்று சொல்லும் இந்த குறிப்பிட்ட செய்தி பொதுவாக உங்கள் உலாவியில் பாப்-அப் ஆகத் தோன்றும், அதற்கான எல்லா செலவுகளையும் நீங்கள் கிளிக் செய்யக்கூடாது. இது வழக்கமாக ஒரு இணைப்பு அல்லது நீங்கள் அழைக்க வேண்டிய எண்ணைக் காண்பிக்கும்.

எந்த வகையிலும், ஹேக்கர்கள் உங்கள் மென்பொருளைப் பதிவிறக்குவதன் மூலமாகவோ அல்லது ஒரு தொலைபேசி அழைப்பின் மூலம் உங்கள் நம்பிக்கையைப் பெறுவதன் மூலமாகவோ உங்கள் கணினியை அணுக விரும்புவர், அங்கு அவர்கள் உங்கள் கணினிக்கு தொலைநிலை அணுகலை அனுமதிக்கும்படி அவர்கள் உங்களிடம் கேட்பார்கள், அங்கு அவர்கள் உங்கள் தகவல்களைத் திருட மாட்டார்கள் அனுமதி. இந்த சிக்கலை எவ்வாறு கையாள்வது என்பதை கீழே கண்டுபிடிக்கவும்.
தீர்வு 1: மால்வேர்பைட்ஸ் AdwCleaner ஐப் பயன்படுத்துதல்
இந்த மோசடிகளை நீங்கள் சமாளிக்க வேண்டியிருக்கும் போது இந்த கருவி மிகவும் பயனுள்ளதாக இருக்கும், மேலும் இது உங்கள் உலாவியிலிருந்தும் கணினியிலிருந்தும் அவற்றை மிக எளிதாக அகற்றும். இந்த சிக்கலை தீர்க்கும் போது நீங்கள் மேற்கொள்ள வேண்டிய முதல் படி இது, எனவே கீழேயுள்ள வழிமுறைகளை நீங்கள் கவனமாக பின்பற்றுவதை உறுதிப்படுத்திக் கொள்ளுங்கள்.
முதலில், உலாவியின் செயல்முறைகளை மூடுவோம், ஏனெனில் பொதுவாக பாப்-அப் உலாவியை மூட அனுமதிக்காது.
- பணிப்பட்டியை வலது கிளிக் செய்து தொடக்க பணி நிர்வாகியைக் கிளிக் செய்வதன் மூலம் பணி நிர்வாகியைத் திறக்கவும். விண்டோஸ் டாஸ்க் மேனேஜரைத் தொடங்க மாற்றாக, நீங்கள் Ctrl + Alt + Del ஐ அழுத்தி டாஸ்க் மேனேஜரைக் கிளிக் செய்யலாம் அல்லது Ctrl + Shift + Esc ஐ அழுத்தவும்.
- உங்கள் இணைய உலாவியின் செயல்முறையைப் பார்க்கும் வரை பட்டியலில் உருட்டவும், அதில் ஒரு முறை இடது கிளிக் செய்யவும், அது சிறப்பம்சமாக மாறும். உலாவியின் செயல்முறையை நீங்கள் தேர்ந்தெடுத்ததும், கீழேயுள்ள படத்தில் காண்பிக்க எண்ட் டாஸ்க் பொத்தானைக் கிளிக் செய்க.
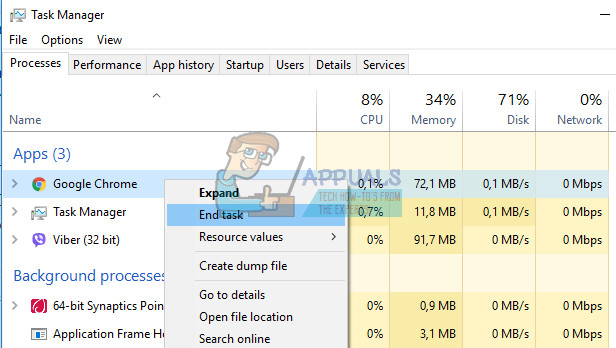
- உங்கள் உலாவி சாளரம் இப்போது மூடப்பட வேண்டும். அடுத்த முறை உங்கள் உலாவியைத் திறக்கும்போது, கடைசியாக திறந்த பக்கத்தைத் திறக்க உலாவியை அனுமதிக்க வேண்டாம்.
சிக்கலைக் காண்பிக்கும் உலாவியை மூட முடிந்ததும், தீர்வுடன் தொடரலாம்.
- பதிவிறக்கம் மால்வேர்பைட்களை பதிவிறக்கம் செய்யலாம் இணைப்பு .
- மால்வேர்பைட்டுகள் பதிவிறக்கம் முடிந்ததும், உங்கள் கணினியில் மால்வேர்பைட்களை நிறுவ “எம்பி 3-அமைவு-நுகர்வோர்” கோப்பில் இரட்டை சொடுக்கவும்.
- உங்கள் சாதனத்தில் மாற்றங்களைச் செய்ய மால்வேர்பைட்களை அனுமதிக்க விரும்புகிறீர்களா என்று கேட்கும் பயனர் கணக்கு கட்டுப்பாட்டு பாப்-அப் உங்களுக்கு வழங்கப்படலாம். இது நடந்தால், நிறுவலைத் தொடர “ஆம்” என்பதைக் கிளிக் செய்ய வேண்டும்.
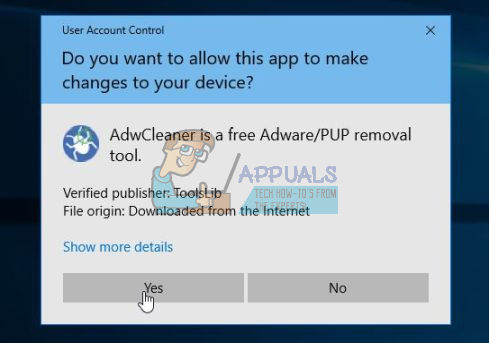
- மால்வேர்பைட்ஸ் நிறுவல் தொடங்கும் போது, நீங்கள் மால்வேர்பைட்ஸ் அமைவு வழிகாட்டினைக் காண்பீர்கள், இது நிறுவல் செயல்முறை மூலம் உங்களுக்கு வழிகாட்டும்.
- உங்கள் கணினியில் மால்வேர்பைட்டுகளை நிறுவ, “அடுத்து” பொத்தானைக் கிளிக் செய்வதன் மூலம் அறிவுறுத்தல்களைப் பின்பற்றவும்.
- நிறுவப்பட்டதும், தீம்பொருள் தரவுத்தளத்தை மால்வேர்பைட்டுகள் தானாகவே துவக்கி புதுப்பிக்கும். கணினி ஸ்கேன் தொடங்க “இப்போது ஸ்கேன்” பொத்தானைக் கிளிக் செய்யலாம்.
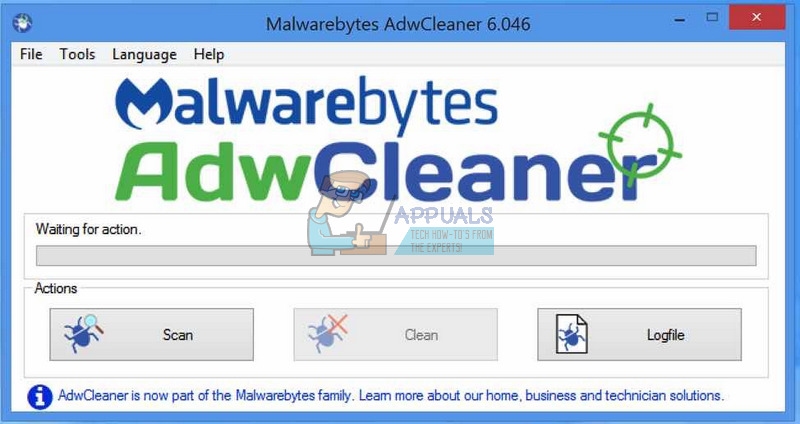
- தீங்கிழைக்கும் நிரல்களுக்காக தீம்பொருள் பைட்டுகள் இப்போது உங்கள் கணினியை ஸ்கேன் செய்யத் தொடங்கும்.
- இந்த செயல்முறை சில நிமிடங்கள் ஆகலாம், எனவே வேறு ஏதாவது செய்யுமாறு நாங்கள் பரிந்துரைக்கிறோம், அது முடிந்ததும் ஸ்கேன் நிலையை அவ்வப்போது சரிபார்க்கவும்.
- ஸ்கேன் முடிந்ததும், மால்வேர்பைட்டுகள் கண்டறிந்த தீம்பொருள் தொற்றுகளைக் காட்டும் திரை உங்களுக்கு வழங்கப்படும்.
- மால்வேர்பைட்டுகள் கண்டறிந்த தீங்கிழைக்கும் நிரல்களை அகற்ற, “தனிமைப்படுத்தப்பட்ட தேர்ந்தெடுக்கப்பட்ட” பொத்தானைக் கிளிக் செய்க.
- தீம்பொருள் பைட்டுகள் இப்போது கண்டறிந்த அனைத்து தீங்கிழைக்கும் கோப்புகள் மற்றும் பதிவேட்டில் விசைகளை தனிமைப்படுத்தும்.
- தீம்பொருள் அகற்றும் செயல்முறையை முடிக்க, உங்கள் கணினியை மறுதொடக்கம் செய்ய தீம்பொருள் பைட்டுகள் கேட்கலாம்.
தீர்வு 2: உங்கள் உலாவியில் இருந்து மோசடியைப் பெறுதல்
வழக்கமாக, இந்த மோசடிகள் எந்த தீங்கிழைக்கும் பயன்பாடுகளுடனும் தொடர்புடையவை அல்ல, மேலும் நீங்கள் நிறுவியிருக்கும் வைரஸ் தடுப்பு ஸ்கேனர்களில் அவை தோன்றாது. சிக்கல் பொதுவாக உலாவி மற்றும் உங்கள் உலாவி பயன்படுத்தும் தற்காலிக கோப்புகளுடன் இருக்கும்.
ஒவ்வொரு முறையும் நீங்கள் உலாவியைத் திறக்கும்போது பாப்-அப் தோன்றும் என்பதால், அதை முழுவதுமாக அகற்ற பின்வரும் தந்திரத்தைப் பயன்படுத்தலாம்.
- மின்னஞ்சலில் அல்லது அதற்கு ஒத்த இணைப்பைக் கிளிக் செய்வதன் மூலம் உங்கள் உலாவியை மறைமுகமாகத் திறக்கவும்.
- பிழை செய்தியை உங்களுக்கு வழங்கும் தாவல் தோன்றும், ஆனால் அதை திறக்க வேண்டாம்.
- தாவலின் வலது மூலையில் உள்ள சிறிய எக்ஸ் பொத்தானைக் கிளிக் செய்து, உங்கள் மின்னஞ்சல் வழியாக நீங்கள் திறக்கும் தாவலில் (அல்லது ஒத்த) இருக்கும்.
- திரையின் மேல் வலது மூலையில் உள்ள மூன்று புள்ளிகளைக் கிளிக் செய்து அமைப்புகளைத் திறக்கவும்.
- தெளிவான உலாவல் தரவு விருப்பங்களைக் கண்டறிந்து, எதை அழிக்க வேண்டும் என்பதைத் திறக்கவும்.
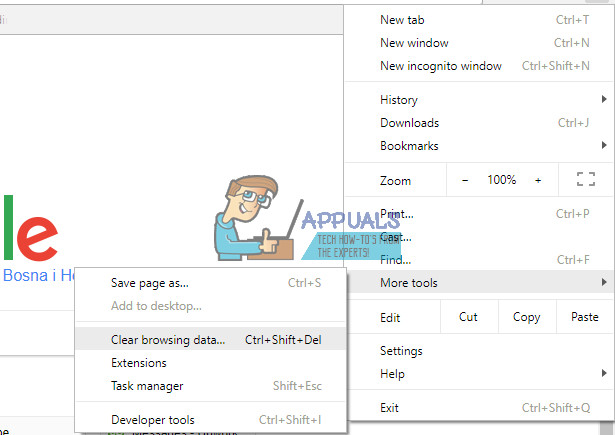
- எல்லாவற்றையும் அழிக்கவும்.
- உங்கள் உலாவியின் நீட்டிப்புகள் பக்கத்தைத் திறந்து அசாதாரணமான எதையும் தேடுங்கள்.
- இந்த நீட்டிப்புகளை நீக்கவும் அல்லது முடக்கவும்.
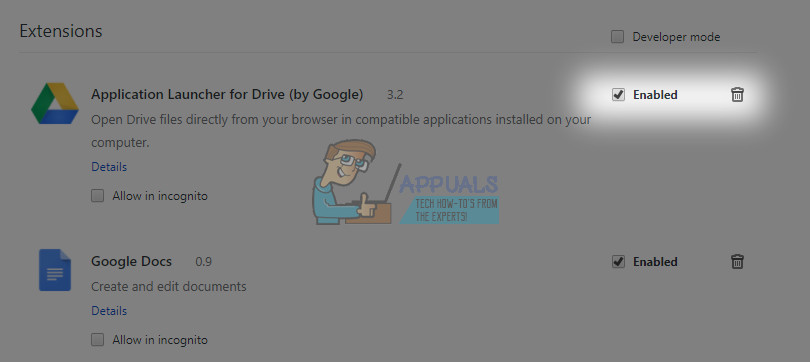
- இப்போது எந்த பிரச்சனையும் இல்லாமல் உங்கள் உலாவியைப் பயன்படுத்த முடியும்.
குறிப்பு: இந்த அமைப்புகள் உலாவியில் இருந்து உலாவிக்கு வேறுபடுகின்றன, எனவே இந்த வழிமுறைகள் இந்த படிகளில் விவரிக்கப்பட்டுள்ளபடி நேரடியாக அமைந்திருக்கவில்லை என்பதை உறுதிப்படுத்திக் கொள்ளுங்கள் அல்லது அவை எல்லா உலாவிகளுக்கும் ஒரே மாதிரியாக பெயரிடப்பட்டுள்ளன.
தீர்வு 3: உங்கள் கணினியில் நிறுவப்பட்ட சந்தேகத்திற்கிடமான திட்டங்களை அகற்றவும்
இந்த தொழில்நுட்ப ஆதரவு மோசடிகளில் இருந்து விடுபட தீர்வு 2 பொதுவாக போதுமானது. இருப்பினும், அது இல்லை என்றால், உங்கள் கணினி பாதிக்கப்பட்டிருக்கலாம் என்று நீங்கள் நினைத்தால், தீங்கிழைக்கும் பயன்பாட்டிலிருந்து விடுபடுவதற்கான நேரம் இது.
- விசைகளை ஒரே நேரத்தில் தட்டுவதன் மூலம் ரன் உரையாடல் பெட்டியைத் தொடங்கவும் Win + R.
- உரையாடல் பெட்டியில் கண்ட்ரோல் பேனலைத் தட்டச்சு செய்து சரி என்பதைக் கிளிக் செய்யவும்.
- நிரல்கள் அல்லது நிரல்கள் மற்றும் அம்சங்கள் மெனுவுக்கு செல்லவும்.
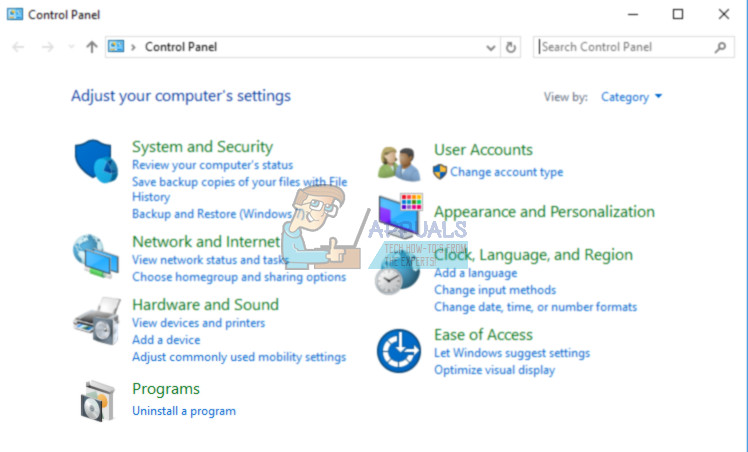
- கிடைக்கக்கூடிய அனைத்து நிறுவல் நீக்கிகளையும் கண்டுபிடிக்க ஒரு நிரலை நிறுவல் நீக்கு என்பதைக் கிளிக் செய்க.
- சந்தேகத்திற்குரியது என்று நீங்கள் கருதும் பயன்பாட்டை வலது கிளிக் செய்து, அதை நிறுவவில்லை என்பது உங்களுக்குத் தெரிந்தால்
- நிறுவல் நீக்கு பொத்தானைக் கிளிக் செய்க.

அடுத்த கட்டம், மால்வேர்பைட்ஸ் எதிர்ப்பு தீம்பொருளைப் பயன்படுத்துவதன் மூலம் தீம்பொருளை அகற்றுவது, இது இலவச சோதனை பதிப்பைக் கொண்ட சிறந்த ஸ்கேனராகும். அதிர்ஷ்டவசமாக, இந்த சிக்கலை நீங்கள் தீர்த்த பிறகு உங்களுக்கு நிரல் தேவையில்லை, எனவே இலவச பதிப்பைப் பதிவிறக்குவதை உறுதிசெய்க இங்கே .
- நீங்கள் பதிவிறக்கிய கோப்பைக் கண்டுபிடித்து அதில் இரட்டை சொடுக்கவும்.
- செயல்முறையை முடிக்க நீங்கள் MBAM ஐ நிறுவ விரும்பும் இடத்தைத் தேர்ந்தெடுத்து திரையில் உள்ள வழிமுறைகளைப் பின்பற்றவும்.
- MBAM ஐத் திறந்து முகப்புத் திரையில் கிடைக்கும் ஸ்கேன் விருப்பத்தைத் தேர்ந்தெடுக்கவும்.
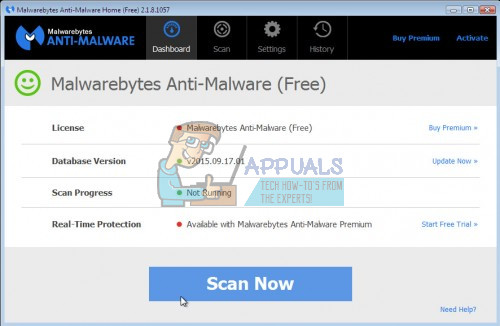
- கருவி அதன் வைரஸ் தரவுத்தளத்தைப் புதுப்பிப்பதற்காக அதன் புதுப்பிப்பு சேவையைத் தொடங்கும், பின்னர் அது ஸ்கேன் மூலம் தொடரும். அது முடியும் வரை பொறுமையாக இருங்கள்.
- செயல்முறை முடிந்ததும் உங்கள் கணினியை மறுதொடக்கம் செய்யுங்கள்.